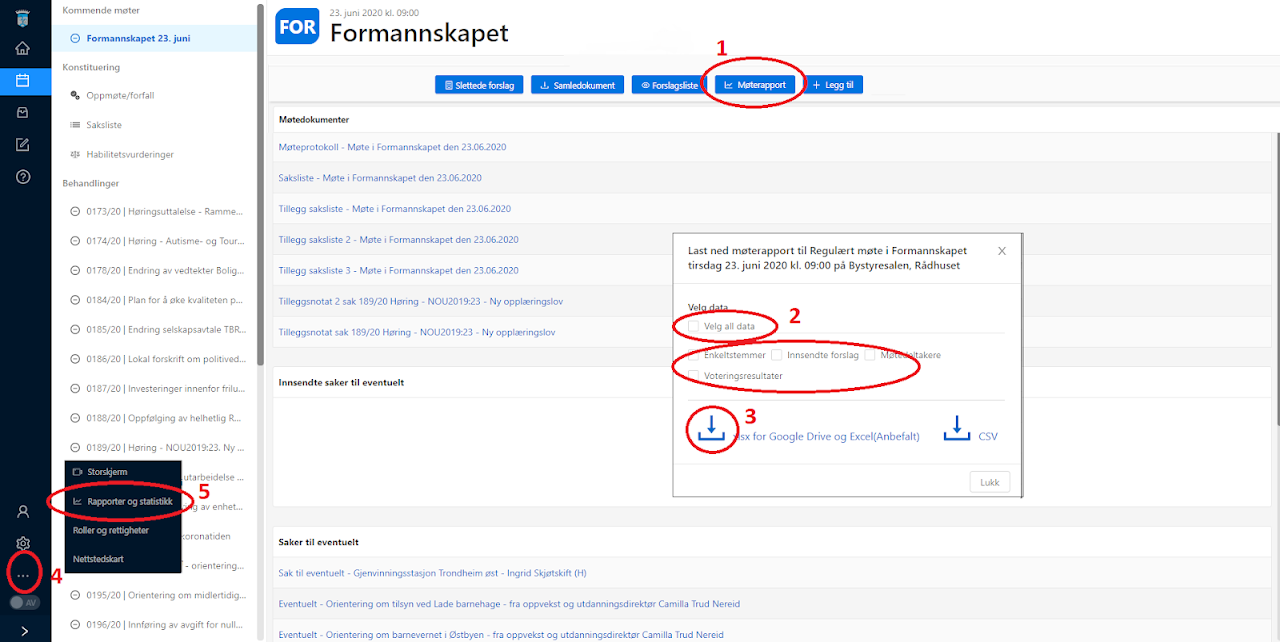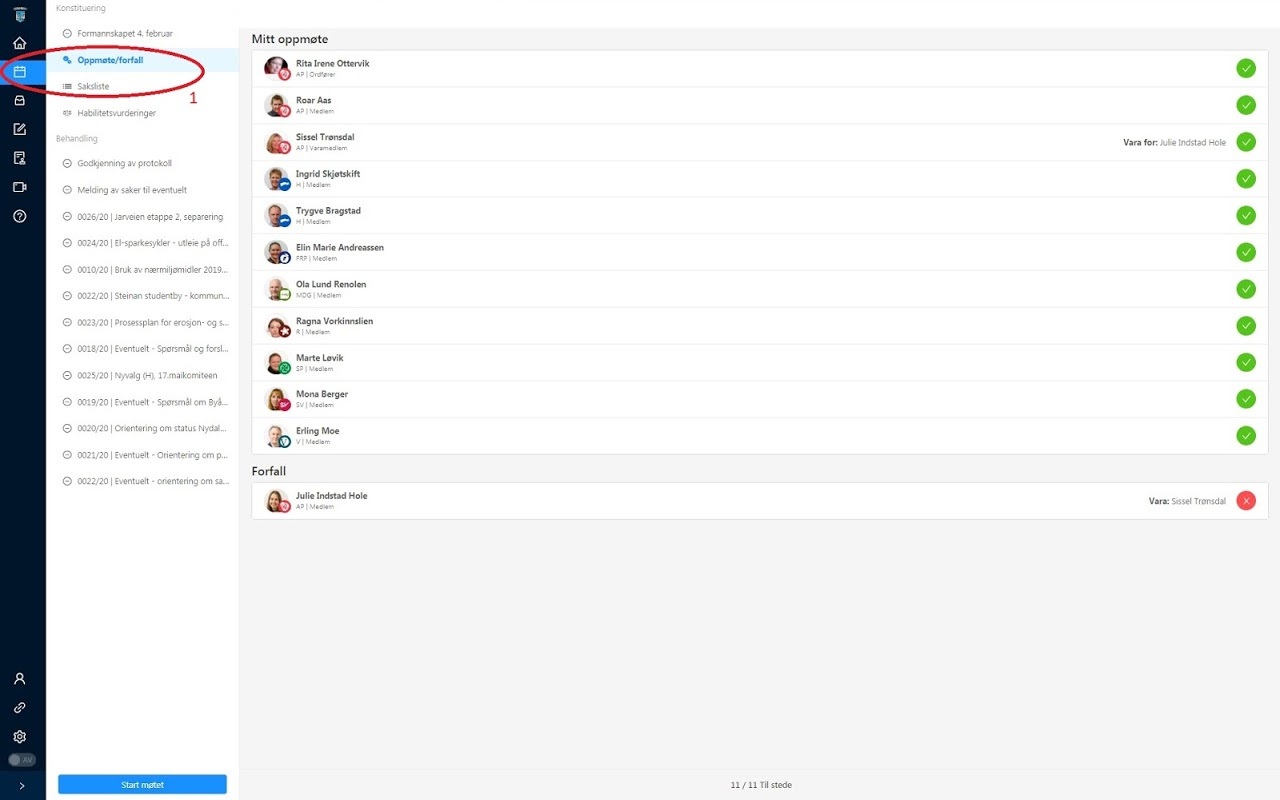Manøvrere i, og lese møtedokumenter
Du kan enkelt åpne og manøvrere i møtedokumentene
1.Klikk på en sak i møtets venstremeny under "behandling"
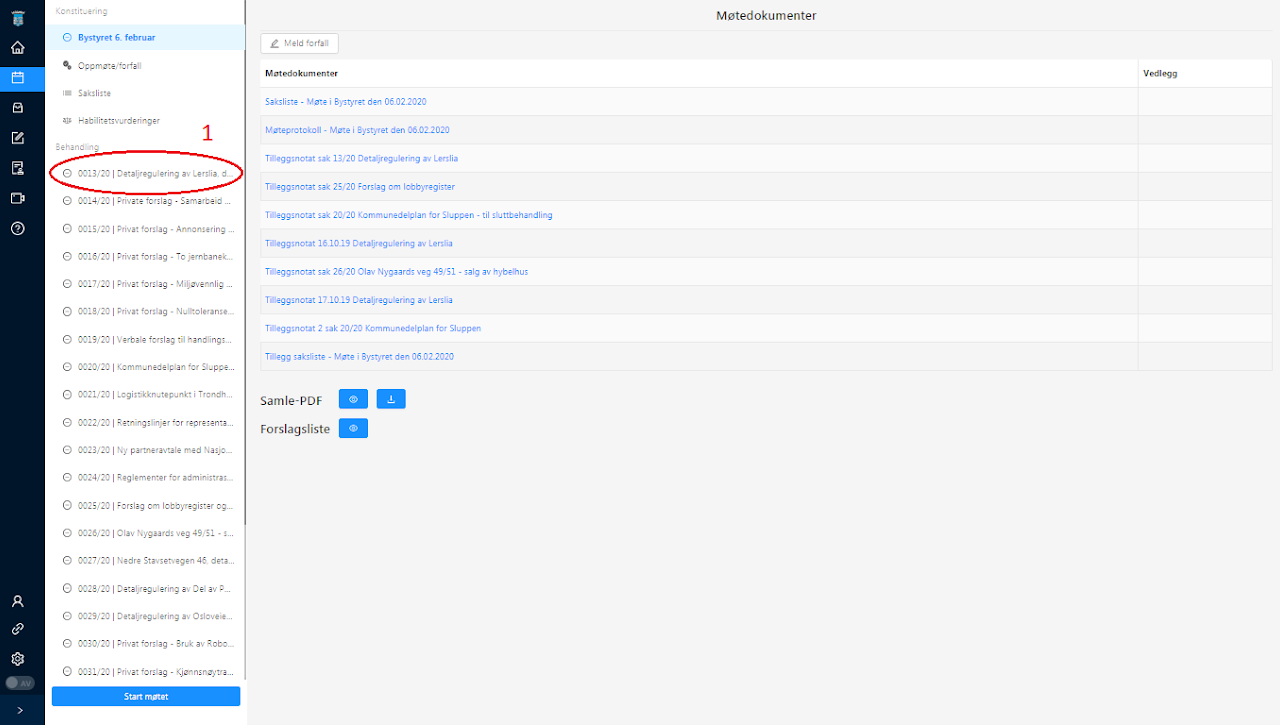
2.Klikk på sakstittelen
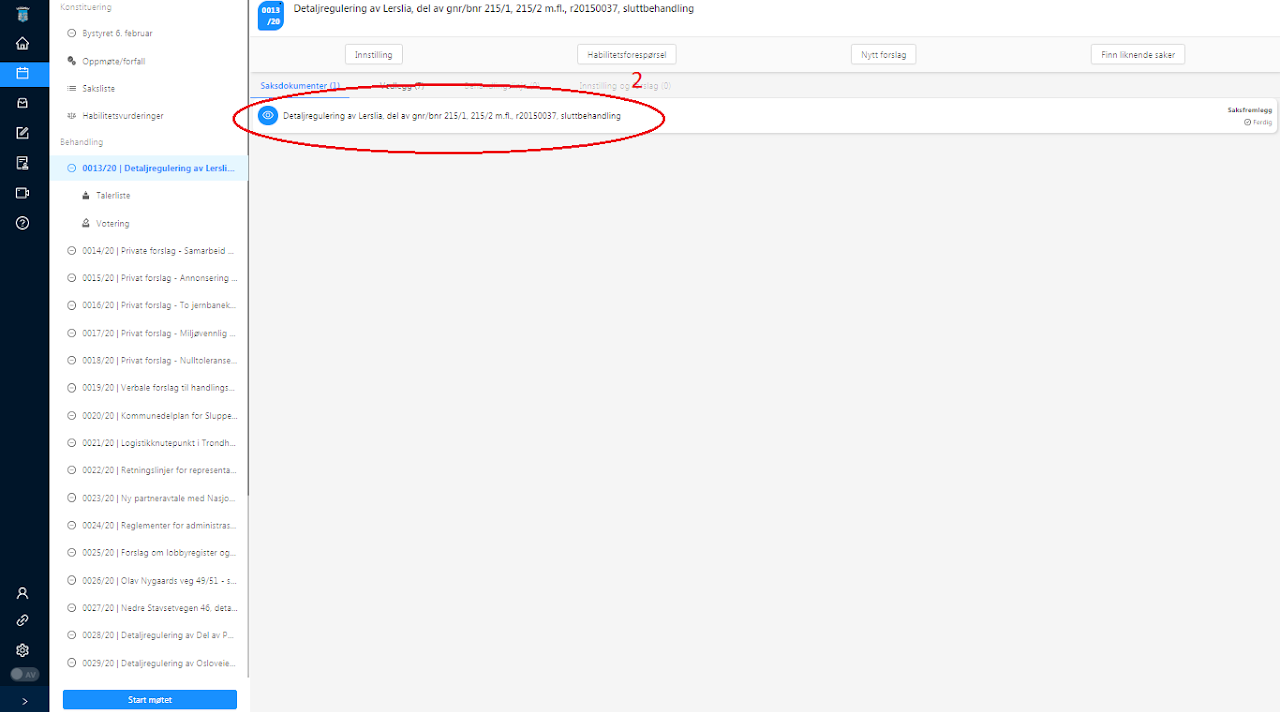
3.Saksframlegget kommer til syne. Klikk fullskjermsvisning
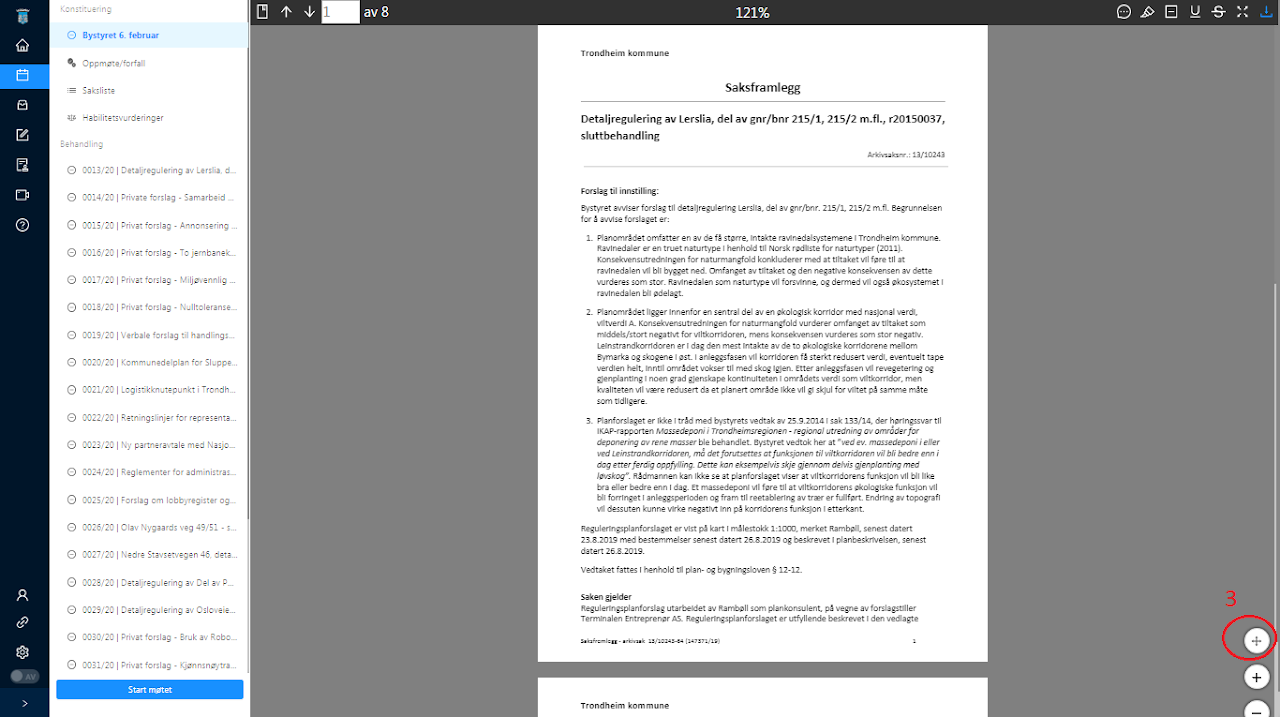
4.Les saken
Skrive kommentarer og gjøre understrekninger og uthevinger i dokumentene
1.Klikk på en av redskapene øverst i høyre hjørne. Sett markøren på ønsket plass i dokumentet og klikk, dra eller marker - avhengig av hvilke redskap du har valgt.
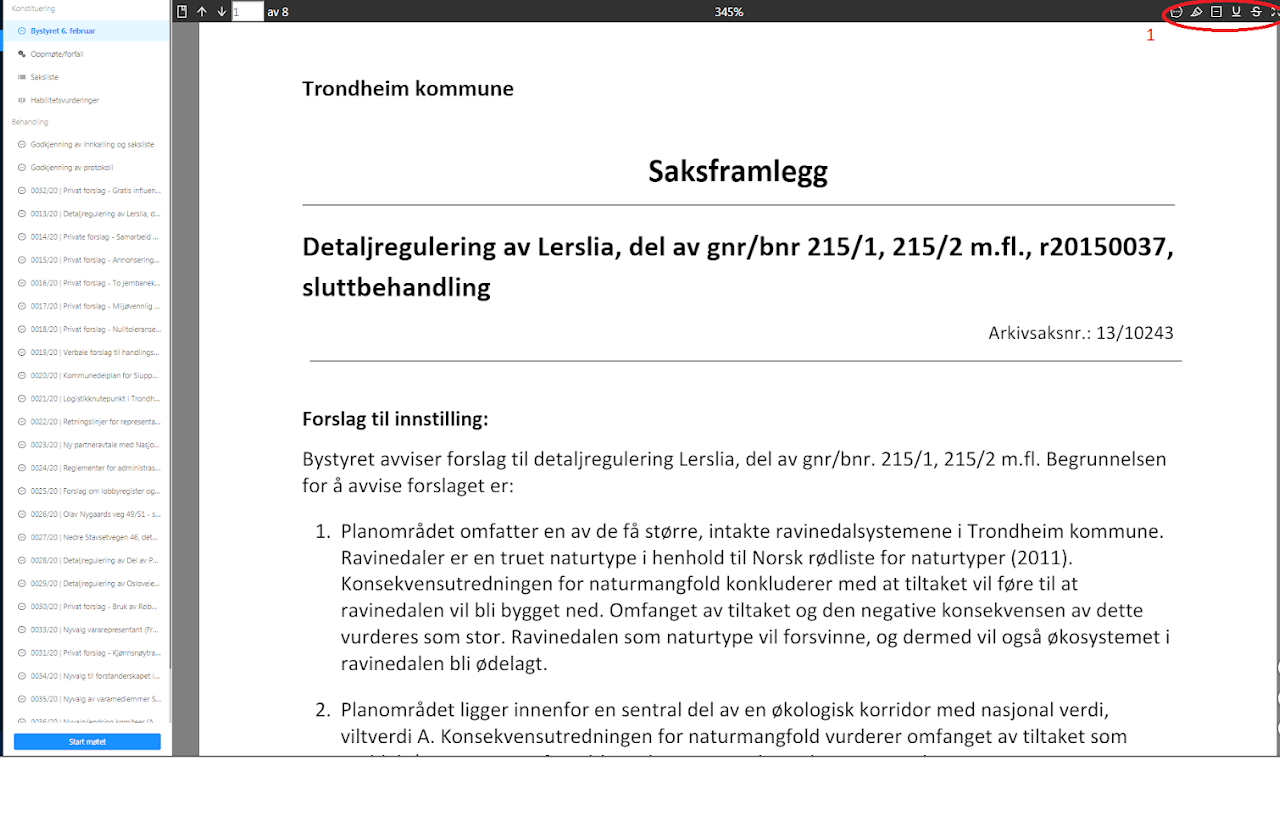
Laste ned alle møtets dokumenter samlet i én pdf-fil
1.Velg "Samledokument" i toppmenyen
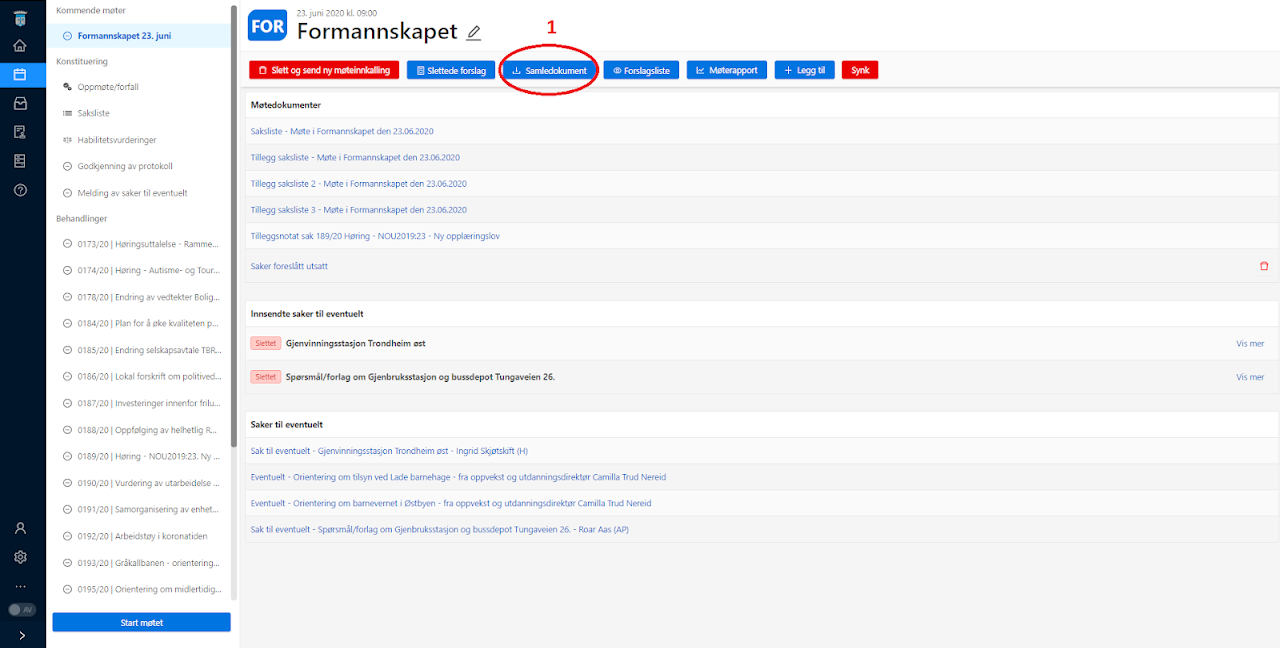
2.Når samledokumentet har åpnet seg, kan du ved behov velge flere ulike verktøy i øverste høyre hjørnet, og markerer tekst, skrive kommentarer, laste ned dokumentet ol. i samledokumentet
3.Ved å klikke på denne knappen får du opp en klikkbar innholdsfortegnelse (bokmerker) som gjør det lettere å manøvrer i dokumentet
4.Klikker du på denne knappen får du fullskjermvisning
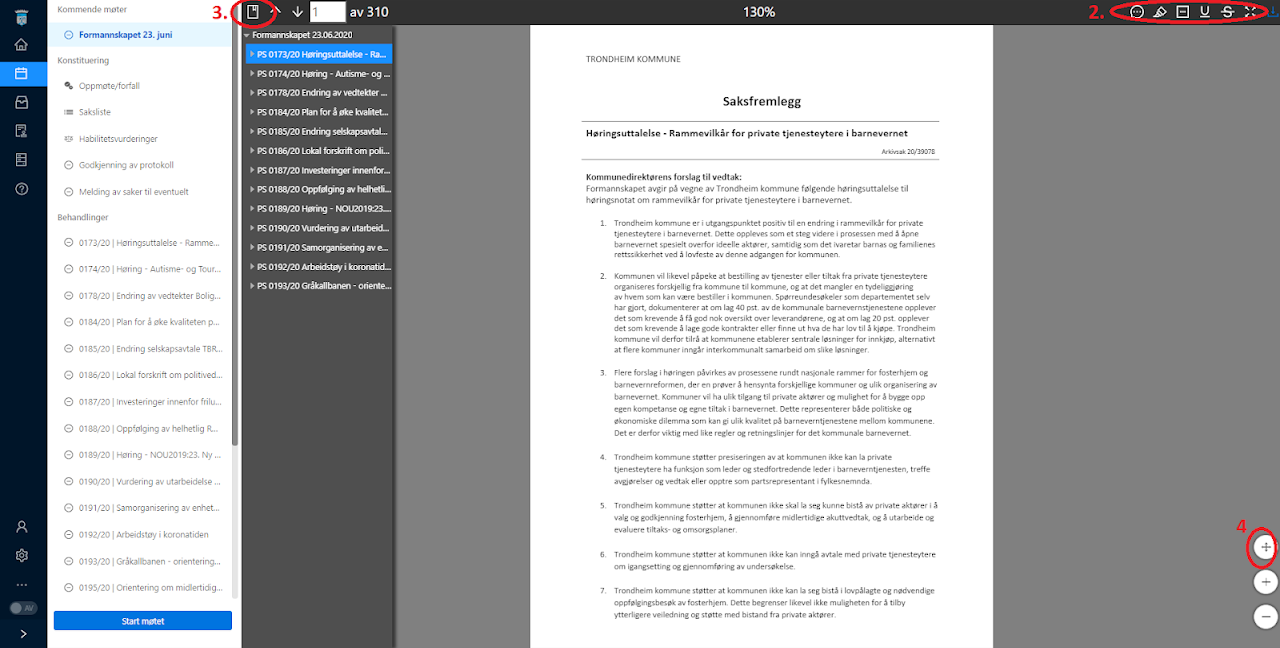
Generere søk etter saker i Google og egen disk
1.Velg sak
2.Velg "Finn lignende sak" og velg Google eller egen disk
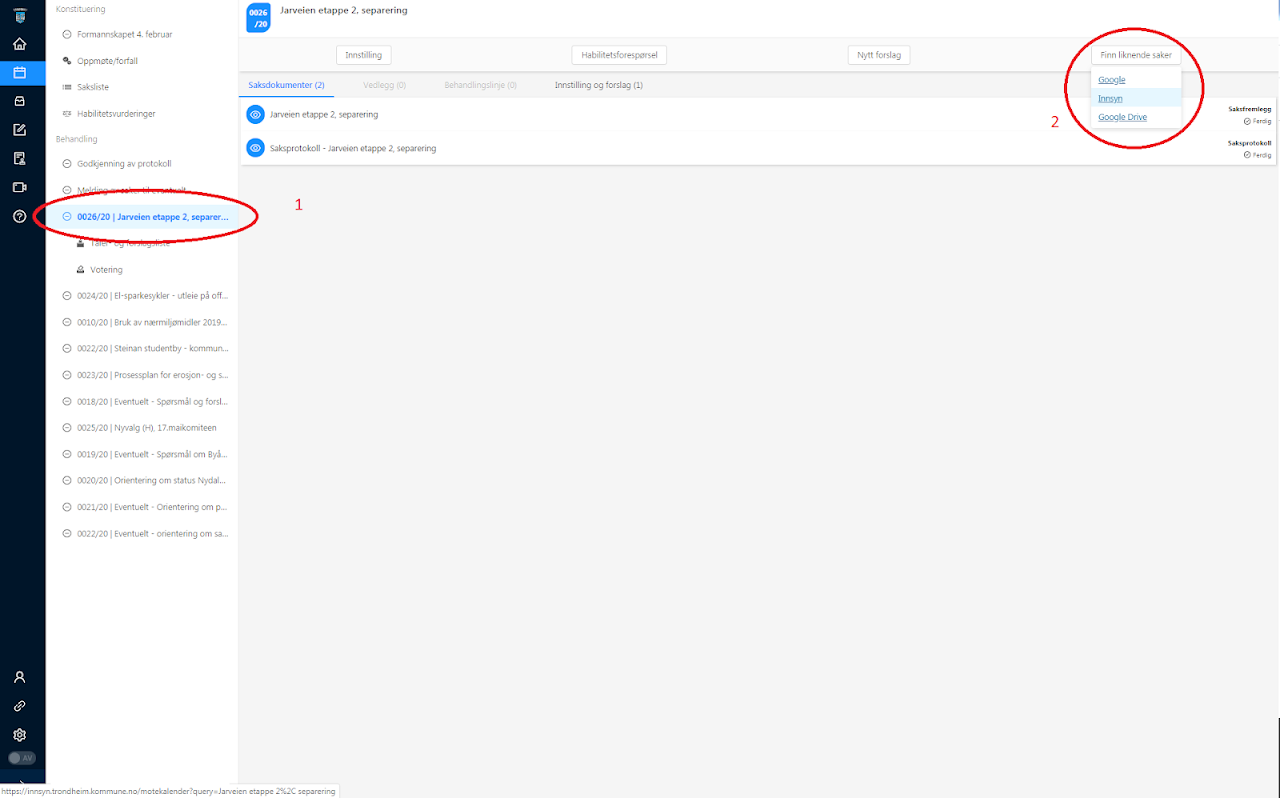
Melde forfall - se statistikk over forfall/oppmøte
1.Velg "min side" i venstremenyen
2.Klikk på de tre prikkene ved siden av møtet du skal melde forfall til
3.Velg "meld forfall" i vinduet som kommer opp
4.Fyll ut formularet og velg "OK"
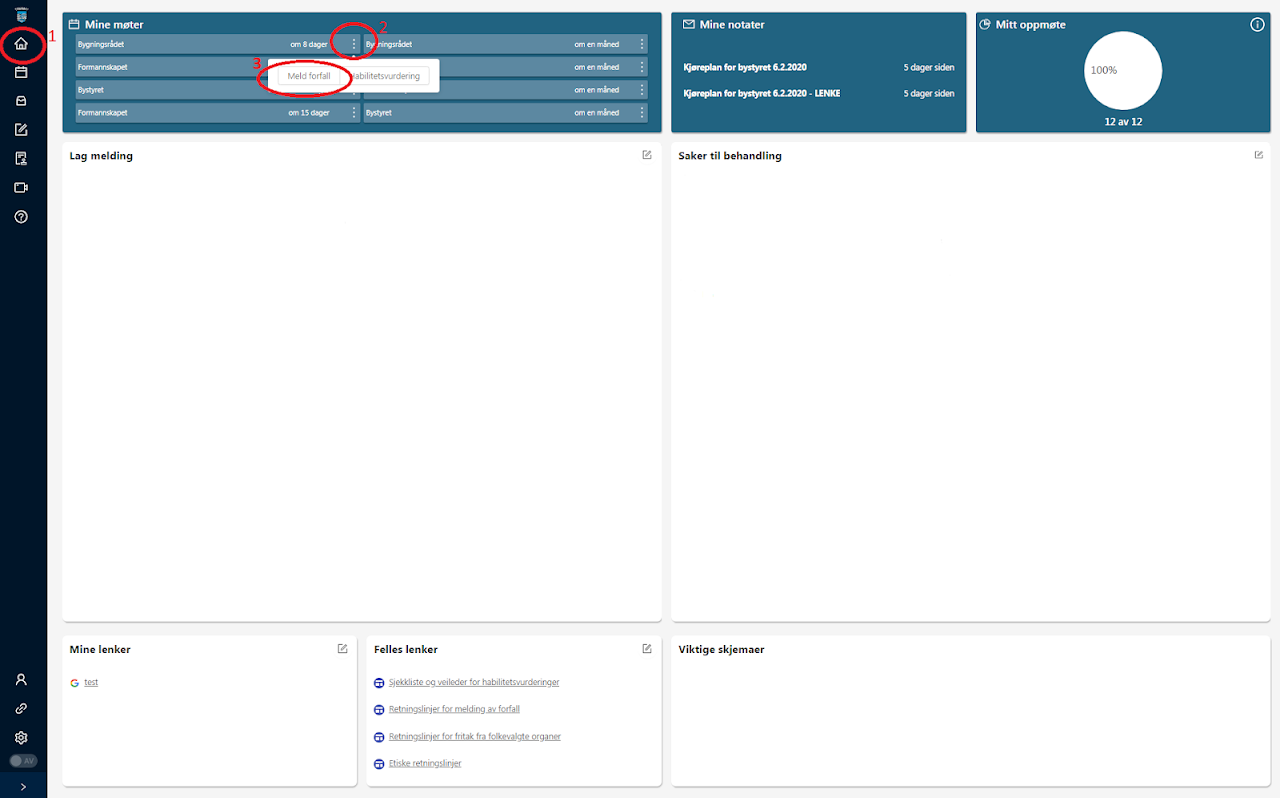
5.For å se din egen forfallsstatistikk, klikk på "Møter" i oppmøteboksen
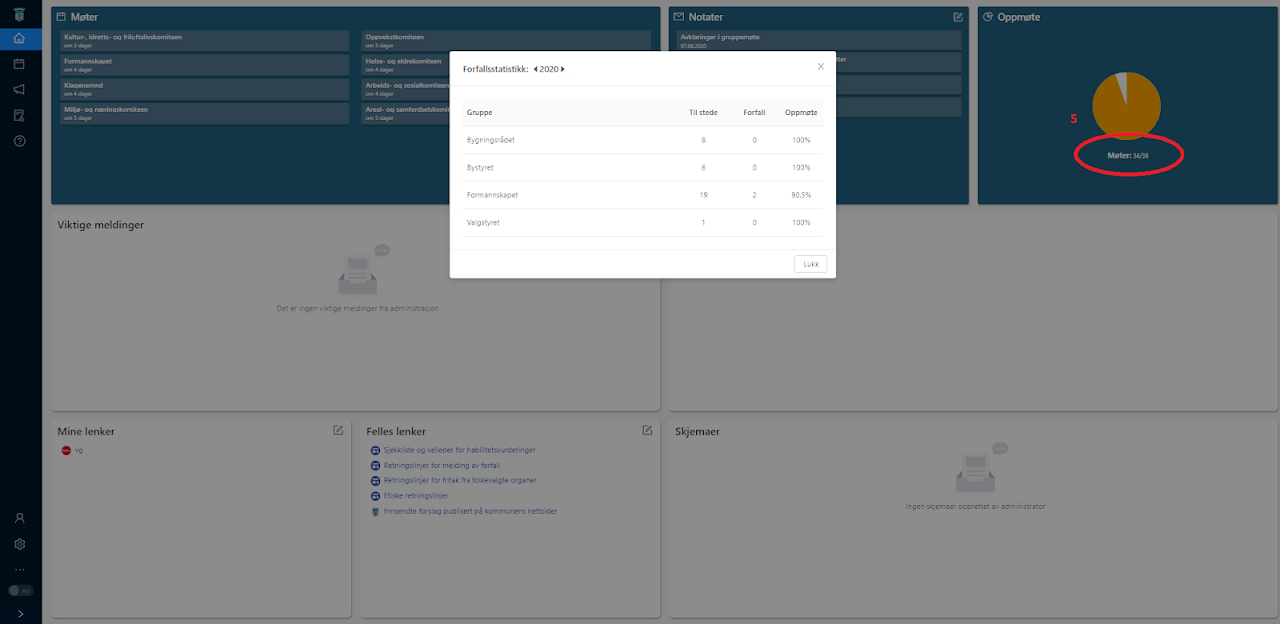
Be om habilitetsvurdering
Be om habilitetsvurdering 1
1.Velg "min side" i venstremenyen
2.Klikk på de tre prikkene ved siden av det aktuelle møtet
3.Velg "habilitets-vurdering" i vinduet som kommer opp
4.Fyll ut formularet og velg "OK"
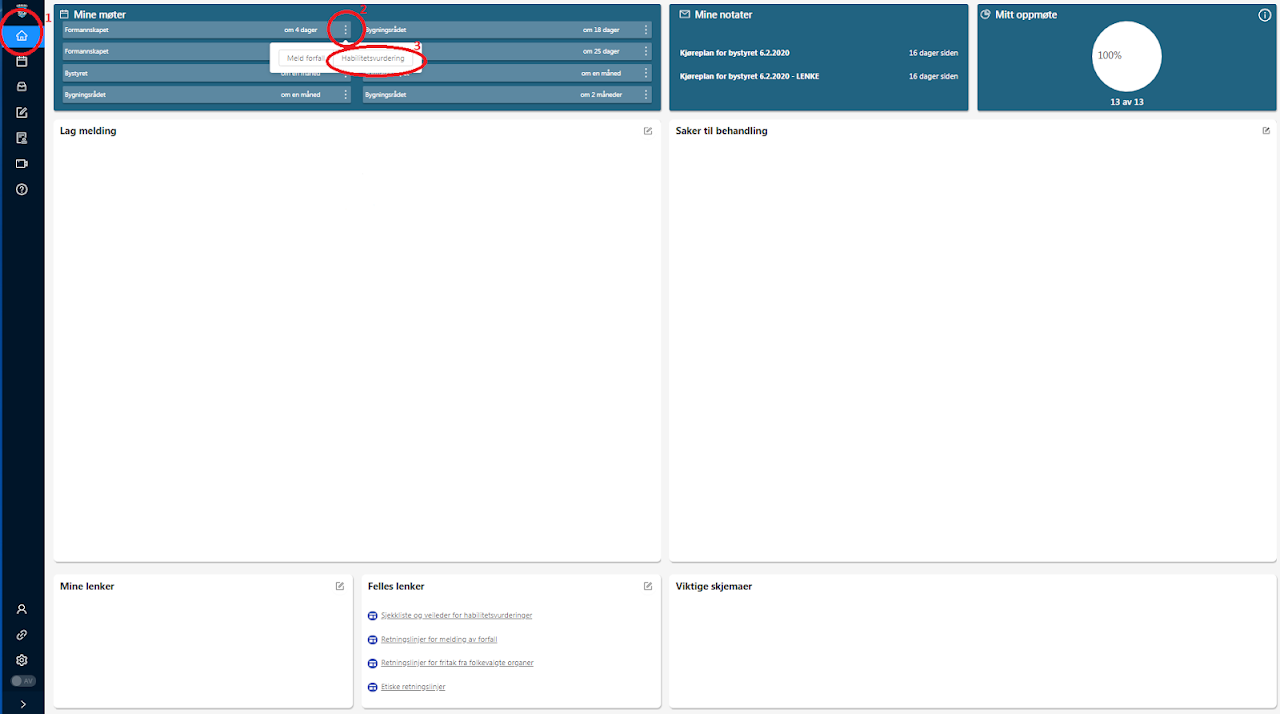
Be om habilitetsvurdering 2
1.Når du har valgt et møte, velger den aktuelle saken
2.Klikk på "Habilitetsforespørsel"
3.Fyll ut formularet og velg "OK"
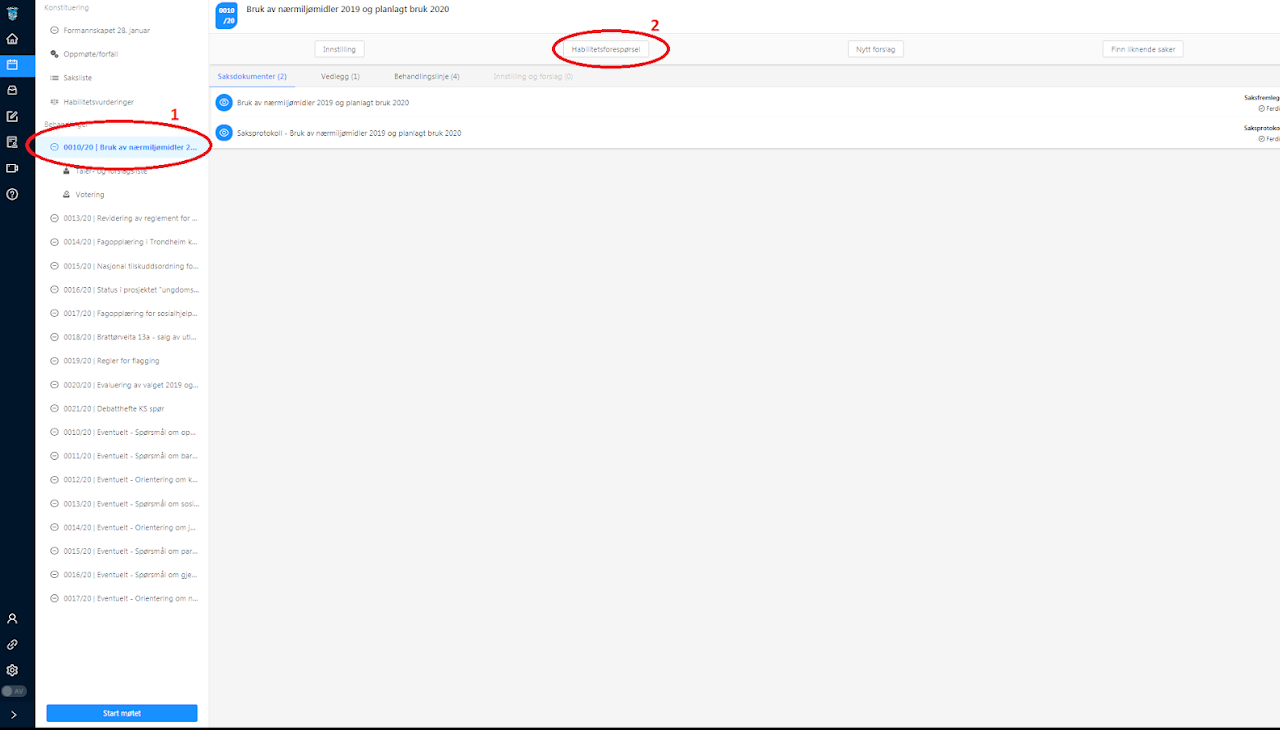
Se oversikt over habilitetsvurderinger til et møte
1.Velg møte og klikk deretter på "habilitetsvurderinger" i venstremenyen
2.Oversikt over alle habilitetsvurderinger, og hvilken vurdering som er gitt, vises.
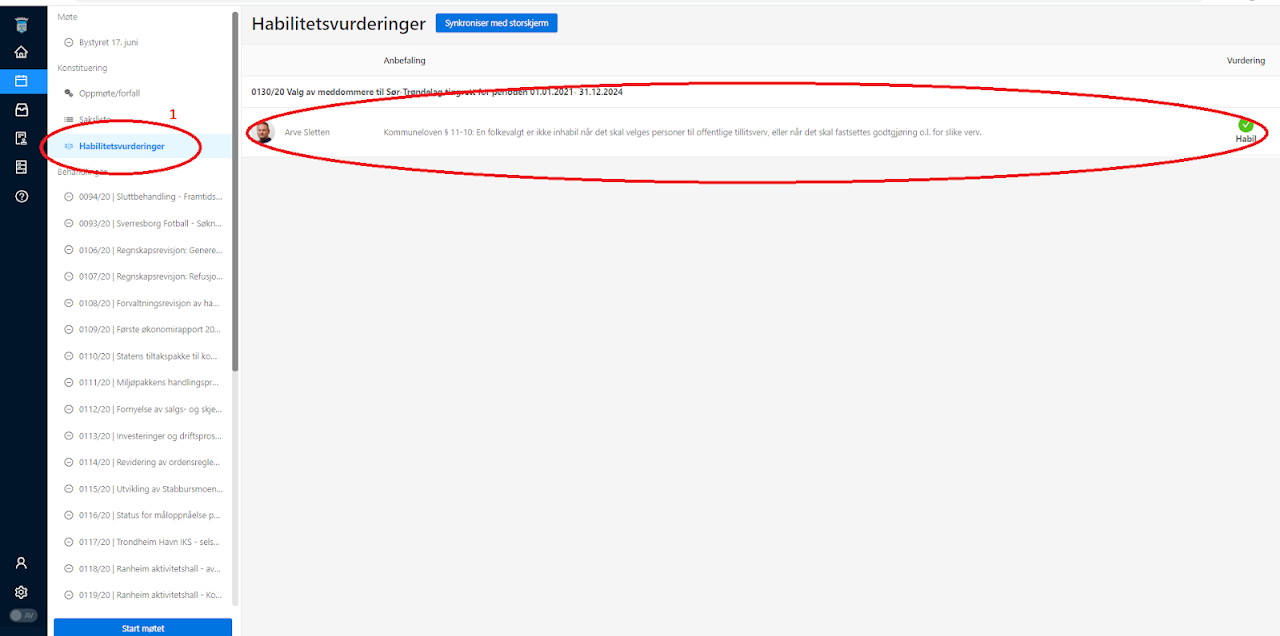
Sende inn interpellasjoner, spørsmål og uttalelser
Sende inn interpellasjoner,spørsmål og uttalelser.
Husk fristene i reglementet.
Disse må også sendes til postmottak@harstad.kommune.no før fristen.
1.Velg møte i venstremenyen
2.Velg "Dagsaktuelle"
3.Fyll ut formularet og klikk OK
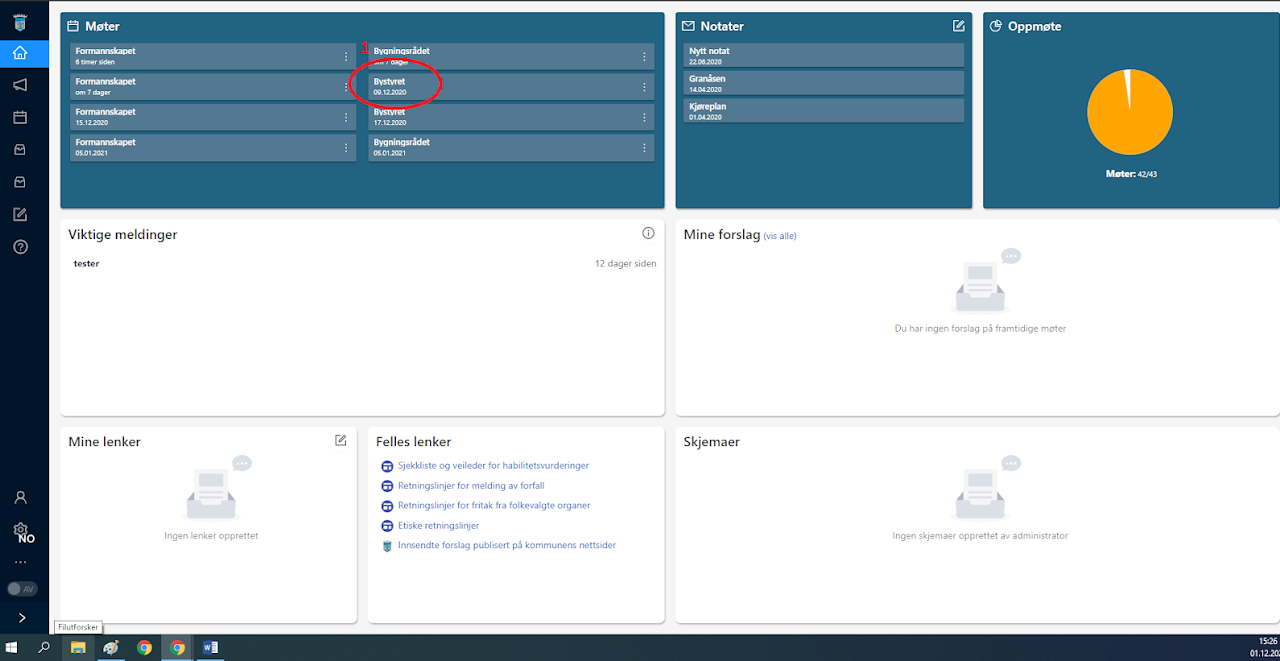
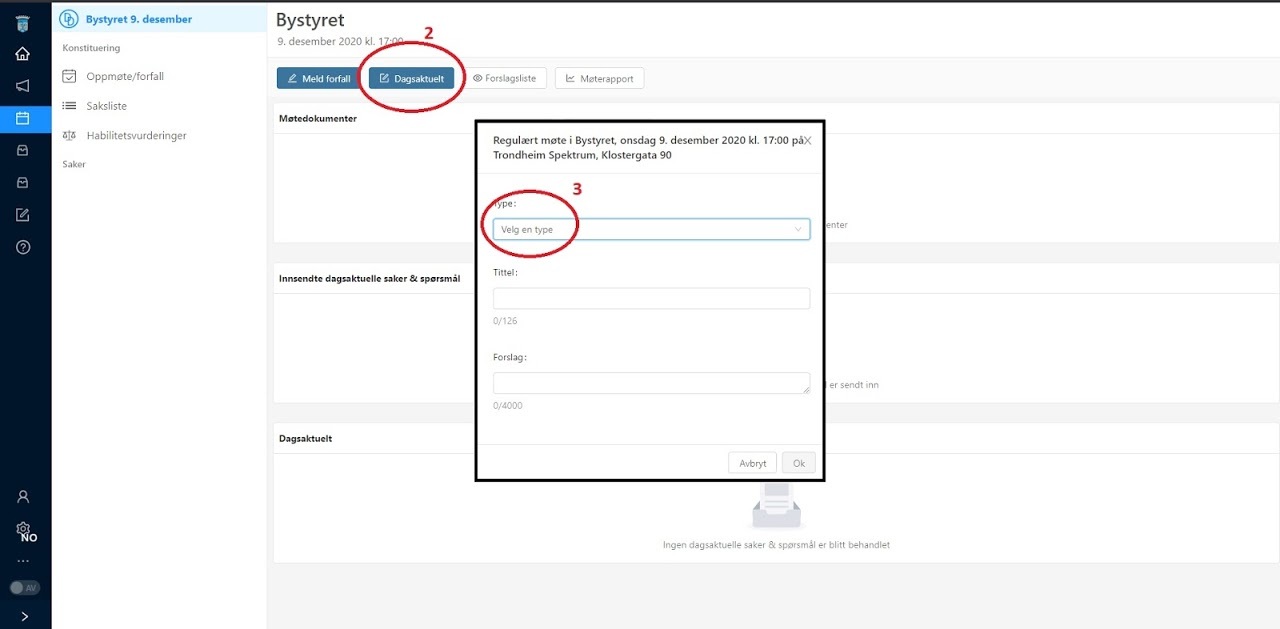
Spørsmål dagsaktuelle saker (eventueltsaker)
1.Velg aktuelt møte
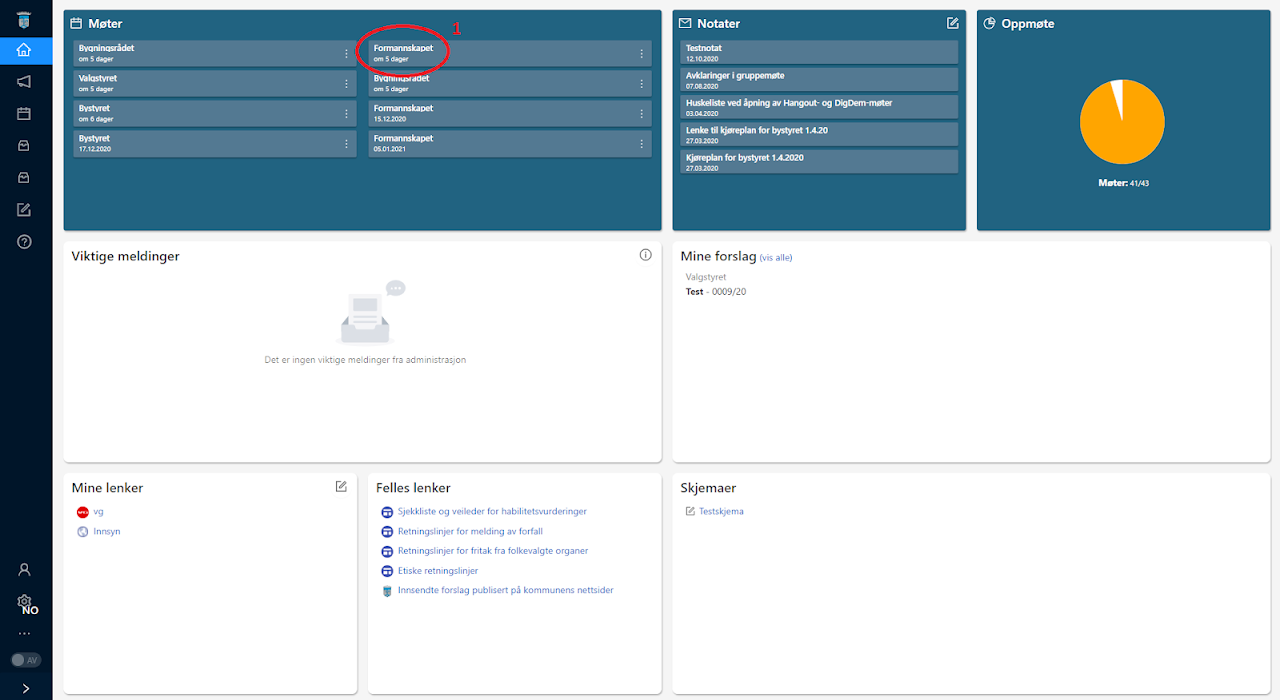
2.Velg "sak til eventuelt"
3.Fyll ut formularet og klikk OK
4.Din dagsaktuelle spørsmål (eventueltsak) vil vises i det aktuelle møtet i DigDem kort tid etter at du sender den inn
5.Deretter vil saken bli saksbehandlet av sekretraiatet og satt inn på sakslisten
PS: Hvis den dagsaktuelle saken (eventueltsaken) inneholder et spørsmål til kommunedirektøren eller ordfører, bør du også sende det som e-post til disse.
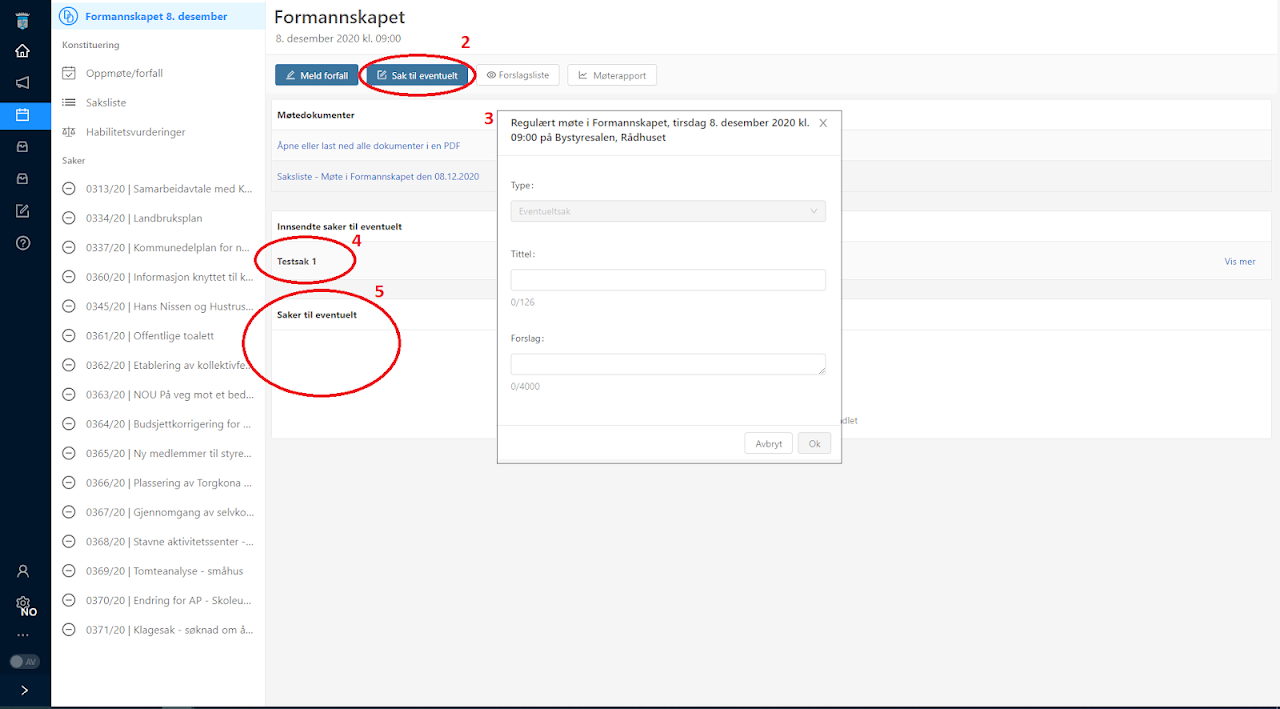
Sende inn forslag, dele, samskrive
1.Klikk på aktuell sak i venstremenyen
2.Velg "Nytt forslag" i toppmenyen
3.Fyll ut formularet og og klikk "Offentliggjør forslag" - eventuelt skriv inn hvem du vil dele forslaget med før det sendes inn
4.Velg om den du eventuelt deler med skal ha redigeringstilgang
5.Klikk på "Lagre utkast"
PS: "publiser på kommunens nettsider" trenger du ikke forholde deg til.
Denne funksjonen er ikke aktivert hos oss, og vil ikke vises på hjemmesiden uansett valg.
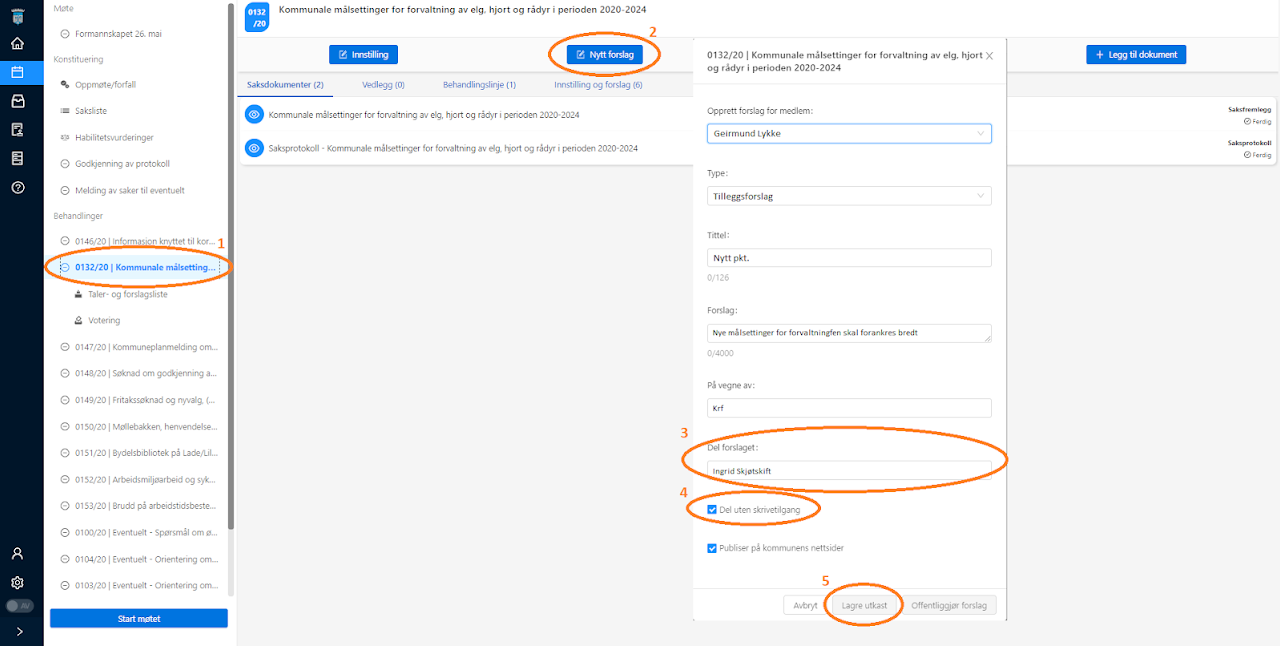
6.Den du har delt med vil se forslaget i forslagslisten, under "Innstilling og forslag" (ingen andre ser forslaget). Her vil også navnene til de du har delt med framkomme
7.Forlaget er merket med "kladd", for å synliggjøre at det enda ikke er innsendt
8.Den du deler med kan redigere forslaget hvis du har gitt vedkommende slik tilgang
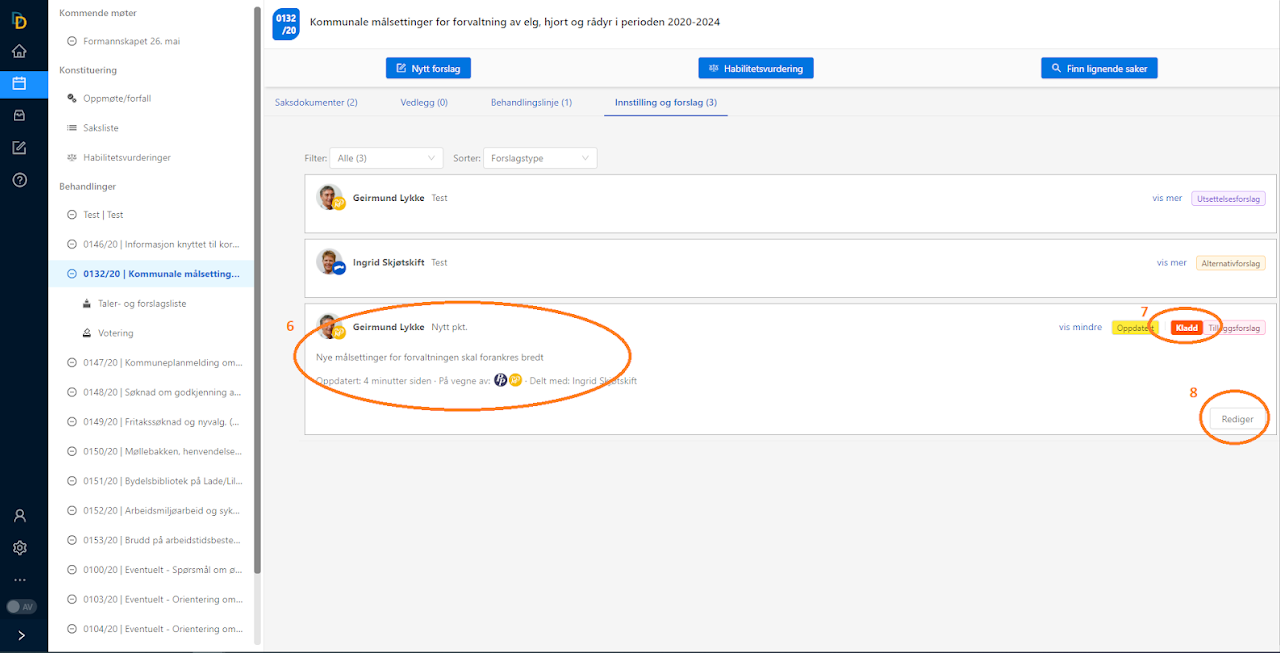
Sende inn lange forslag
Den ordinære forslagsboksen har en begrensning på 4000 tegn. Det er imidlertid fullt mulig å legge ved forslaget ditt som vedlegg (pdf, exel, word) helt uten begrensninger.
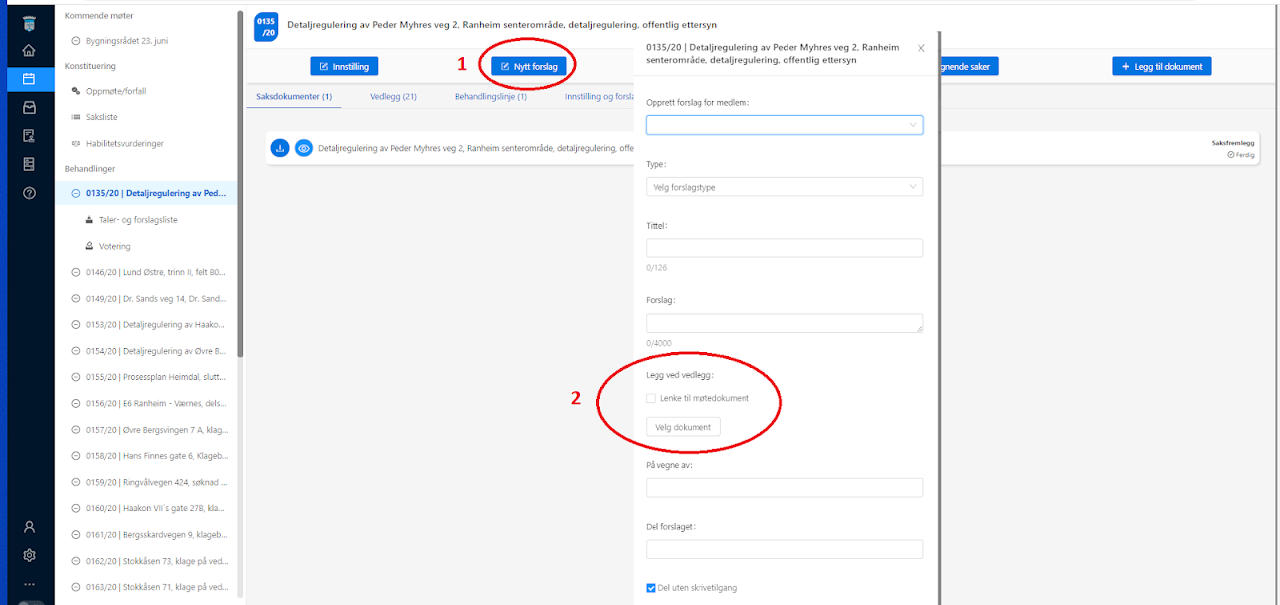
1.Velg "Nytt forslag" i toppmenyen, når du står på en sak
2. Fyll ut forslagsboksen som vanlig. Skriv for eksempel "Se vedlegg" i rubrikken "Forslag"
Klikk "Velg dokument" og last opp forslaget ditt. Du kan også velge å heller legge inn lenke til forslaget ditt.
Velge selv om dine forslag skal publiseres på kommunens nettsider
Denne funksjonen er deaktivert i vår versjon av DigDem.
Selv om du velger at det skal publiseres på kommunens nettsider, vil forslaget IKKE vises der.
Studere forslagslisten for hele møtet samlet. Velge ønsket sortering/rekkefølge. Se når forslagene er innsendt eller oppdatert
1.Velg aktuelt møte i venstremenyen
2.Velg "forslagsliste" og du ser alle innsendte forslag til dette møtet (likt bildet under)
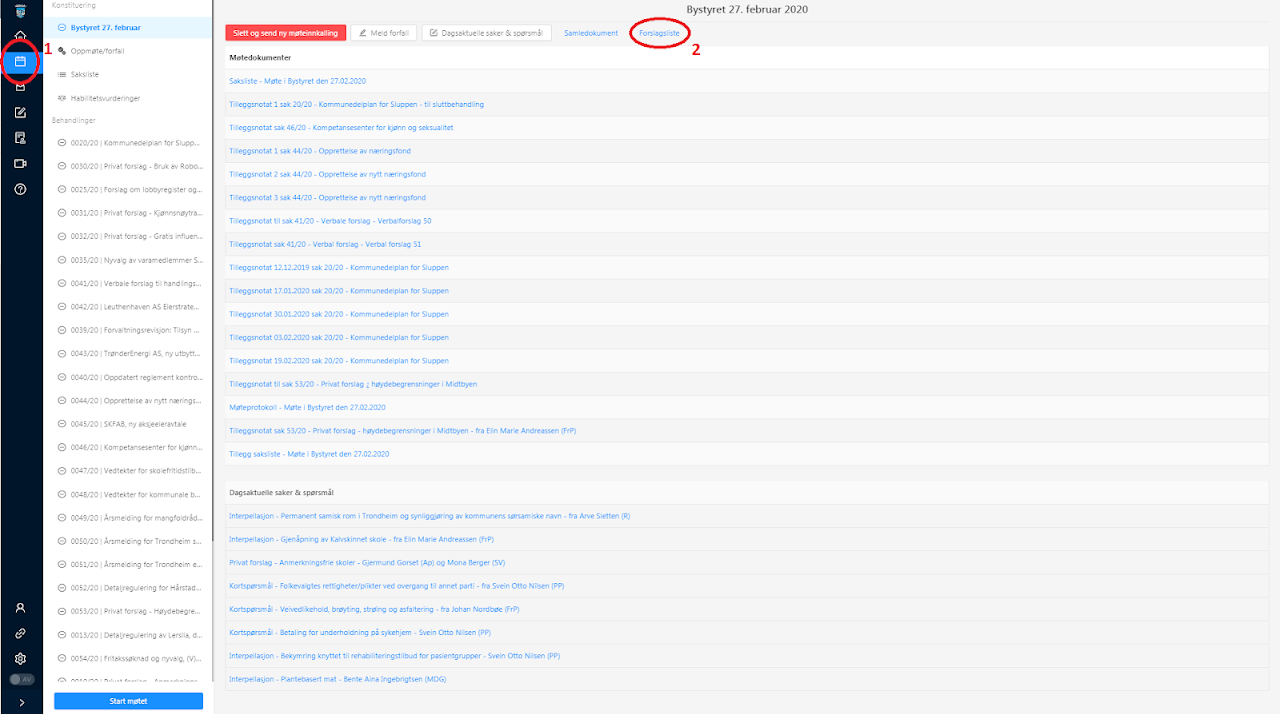
3.Sil forslagene slik at du kun ser ønsket type forslag - for eksempel bare ditt eget partis forslag
4.Sorter forslag etter forslagstype (det sorteres innad i hver enkelt sak)
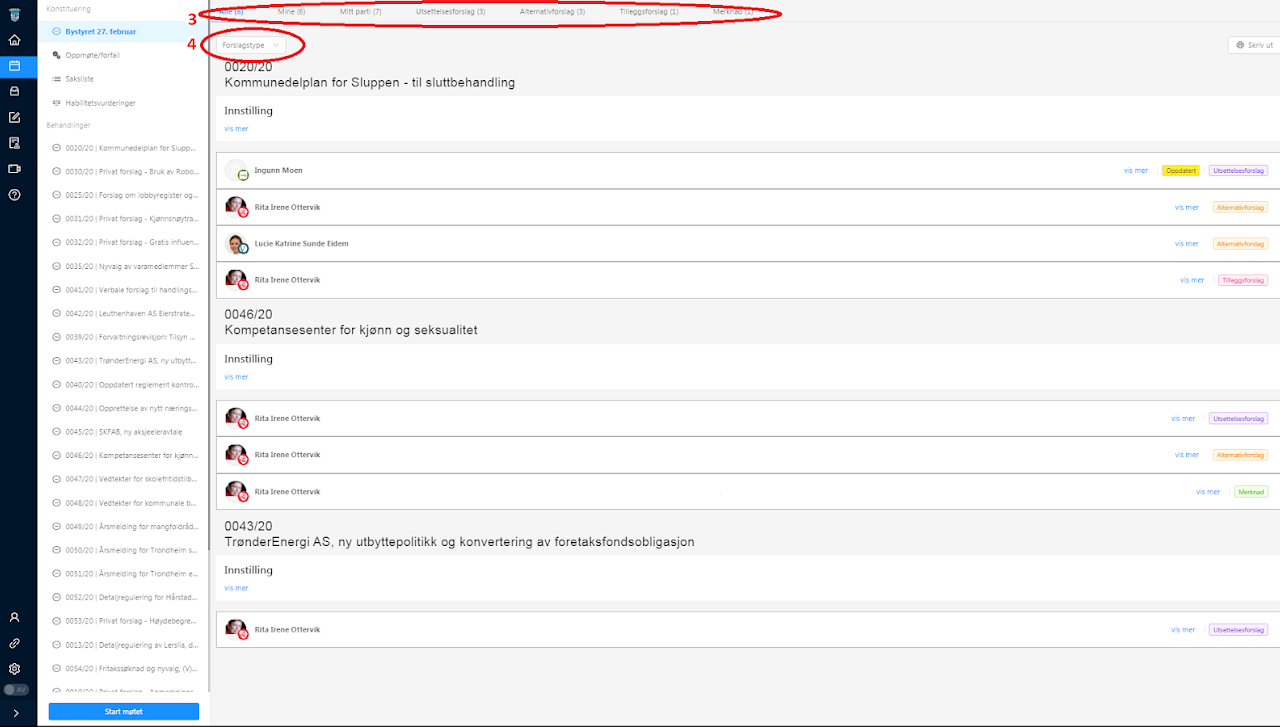
Skrive ut og/eller laste ned forslagslisten
TIPS: Gjør dette så nært opp til møtene som mulig og la forslagslisten ligge åpen på et eget fanekort i nettleseren din. Da kan du enkelt ta den opp - kun ved ett museklikk - selv om møtelederen har startet voteringen.
For å skrive ut:
1.Når du har valgt "forslagsliste" i toppmenyen og forslagslisten kommer opp - velg "skriv ut"
2.Velg skriv ut enda en gang (dette bildet kan variere avhengig av nettleser, enhet, system)
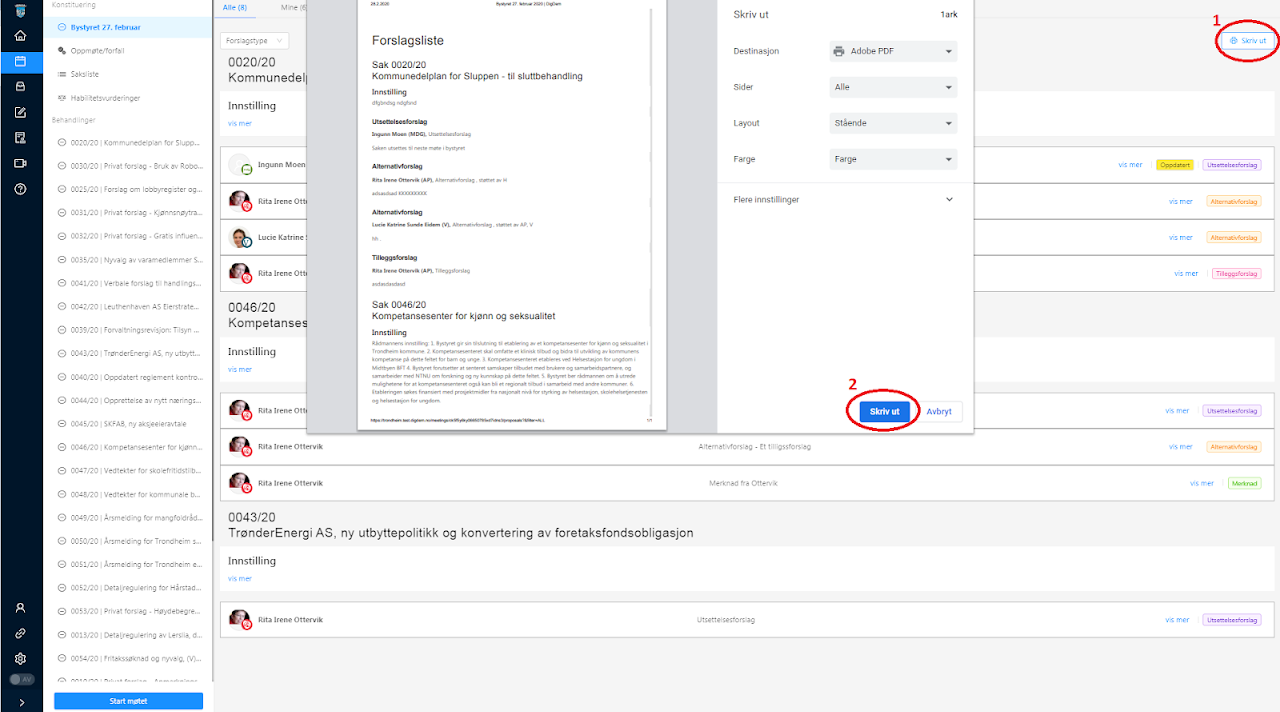
For å laste ned og lagre:
1.Når du har valgt "forslagsliste" i toppmenyen og forslagslisten kommer opp - velg "skriv ut"
2.Velg "lagre" (dette bildet kan variere avhengig av nettleser, enhet, system)
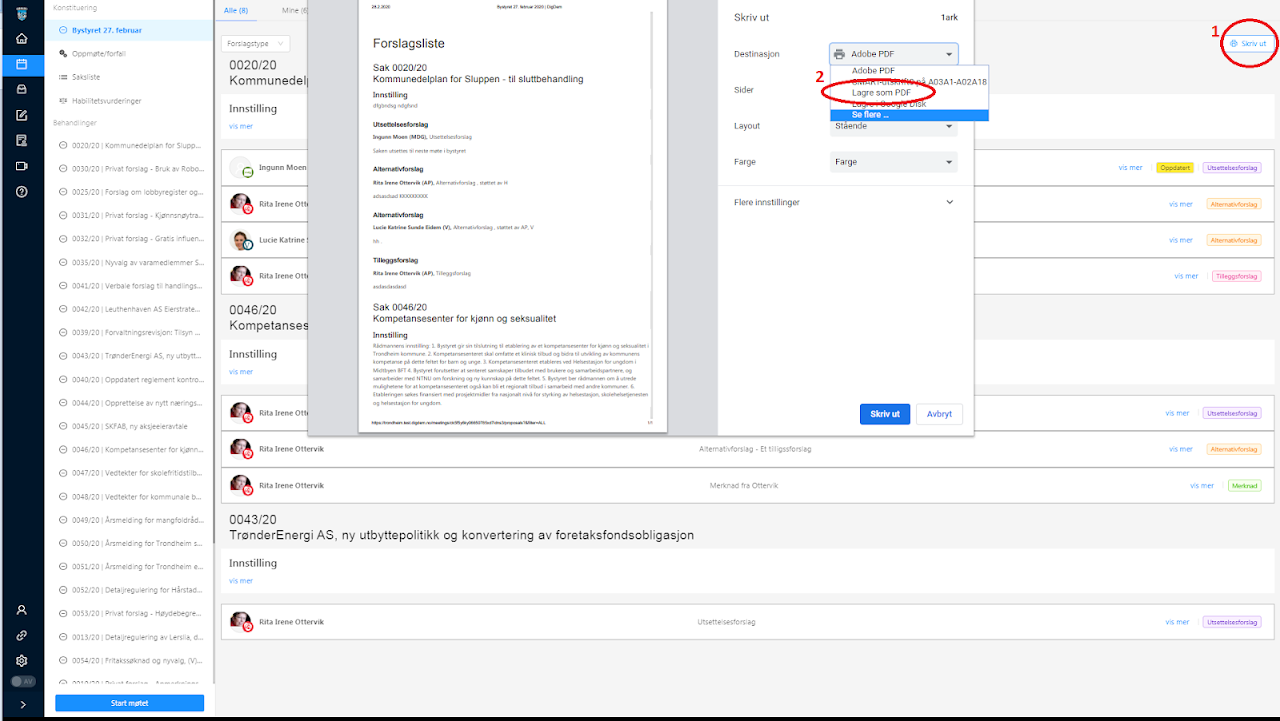
Gjøre om forslagslisten til et google delingsdokument
1.Når du har valgt et møte - klikk på "forslagsliste" i toppmenyen
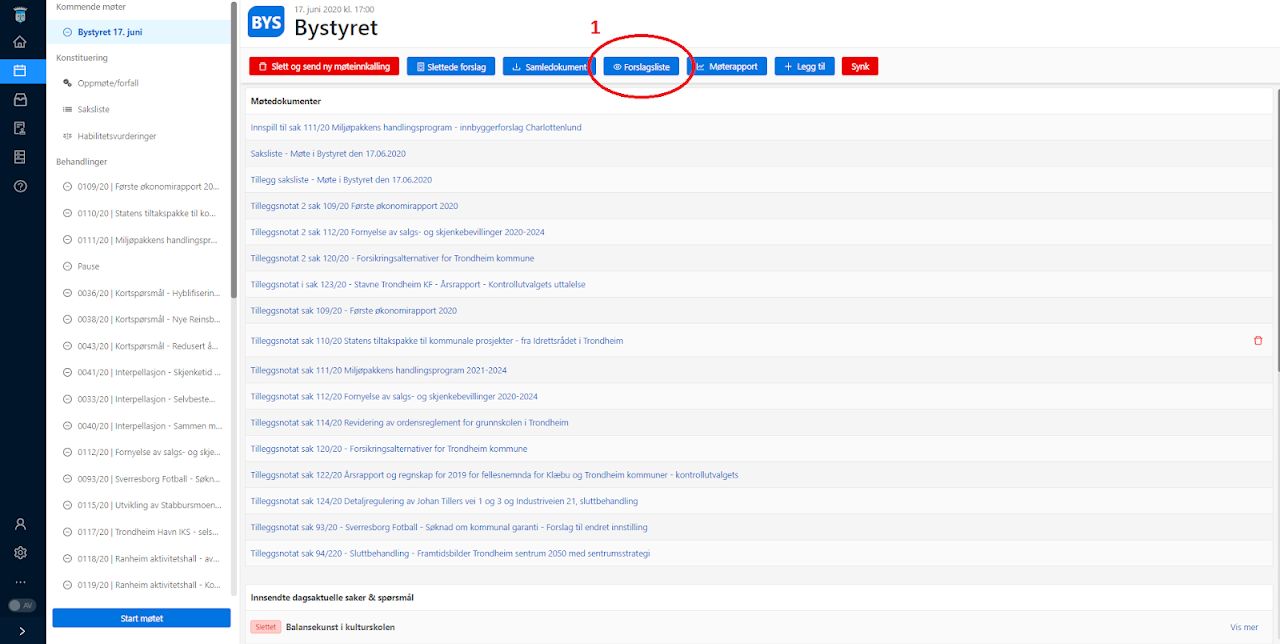
2.Klikk på "skriv ut"
3.Velg " lagre i google Disk" i boksen "Destinasjon"
4.Velg "lagre"
Gå inn i din googledisk og høreklikk på dokumentet. Velg "åpne med googledokumenter". Del med andre
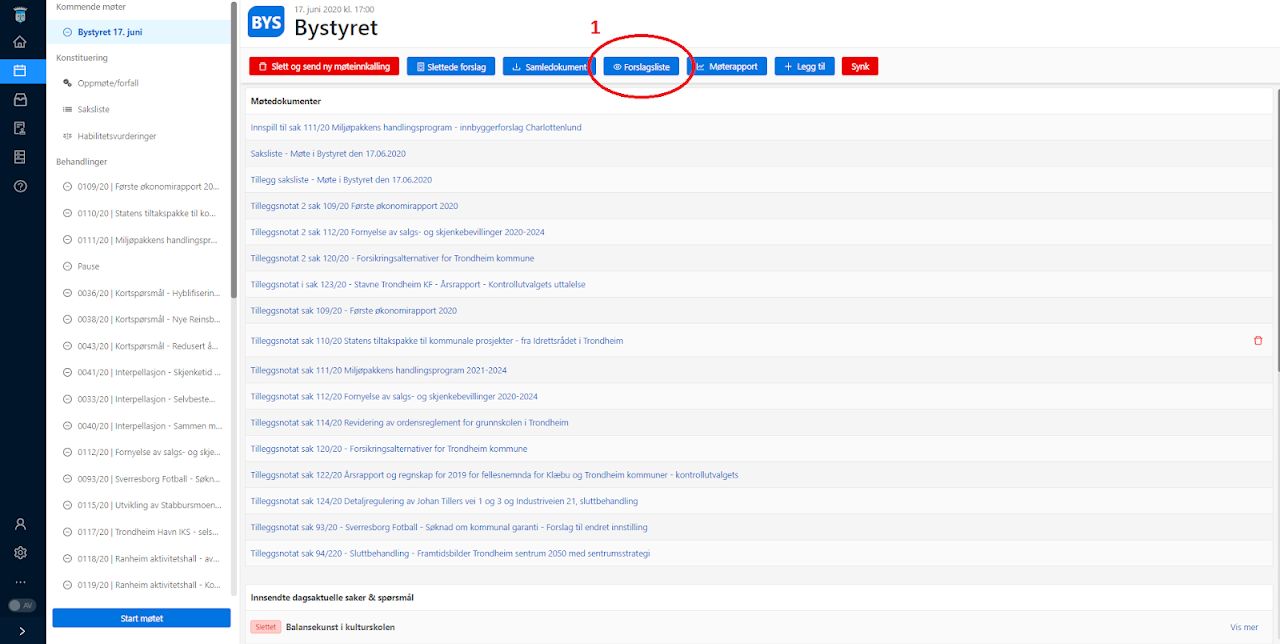
Studere forslag knyttet til enkeltsaker. Velge selv ønsket sortering/rekkefølge
1.Velg aktuelt møte og klikk deretter på aktuell sak i venstremenyen
2.Klikk på "innstilling og forslag" i den blå horisontale menylinjen
3.Alle forslag i saken kommer opp. Klikk på "vis mer" for å se hele teksten. De gule "boksene" med "oppdatert" indikerer at forslaget er sendt inn, eller oppdatert, etter møtestart.
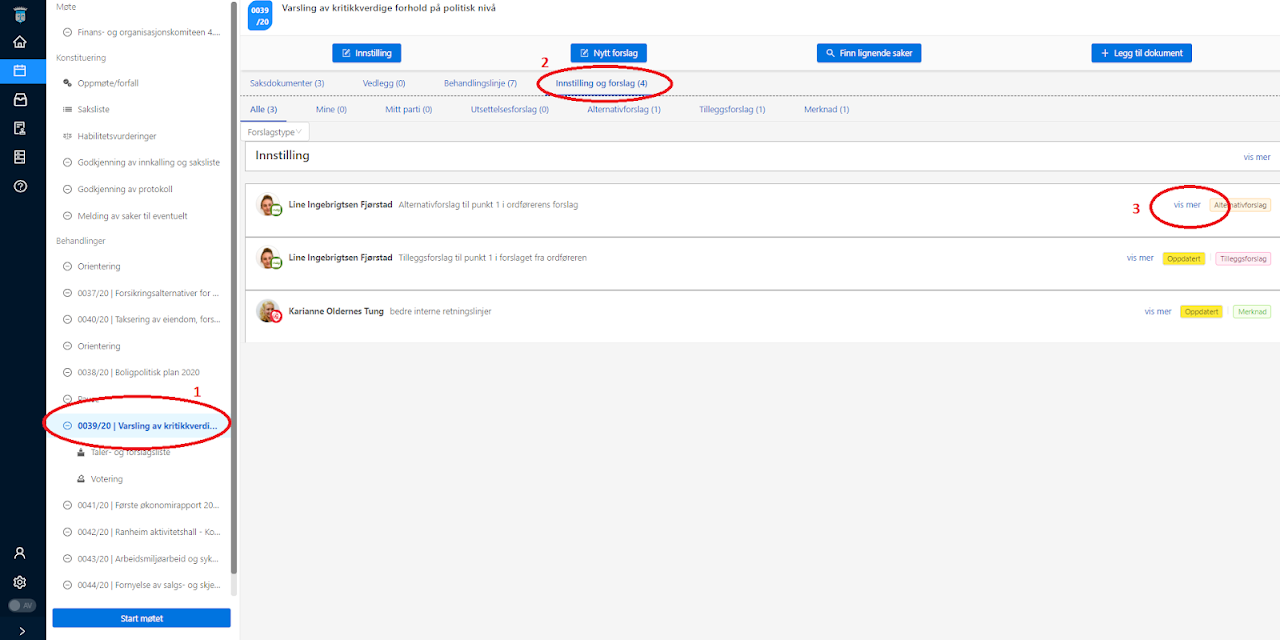
Se ditt eget forslagsarkiv
1.Velg "min side" i venstremenyen
2.Velg "vis alle" i boksen "Mine forslag"
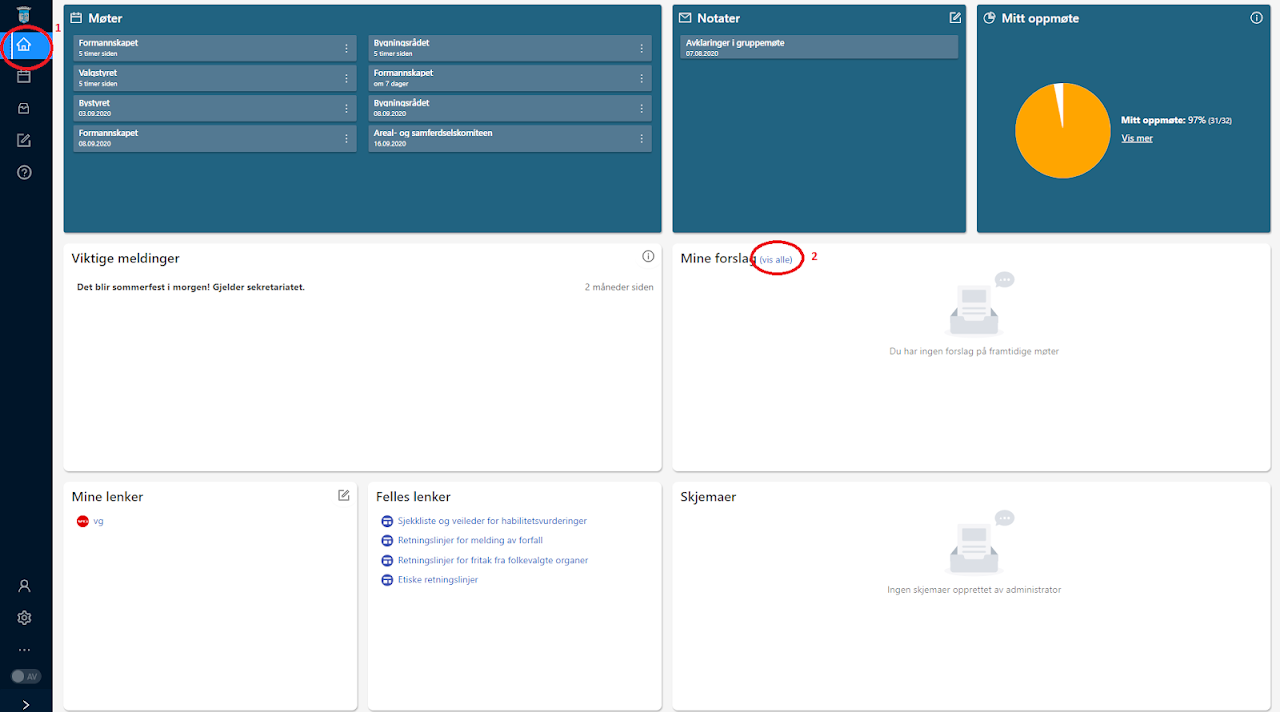
3.For å se hele forslaget - klikk på "øyet".
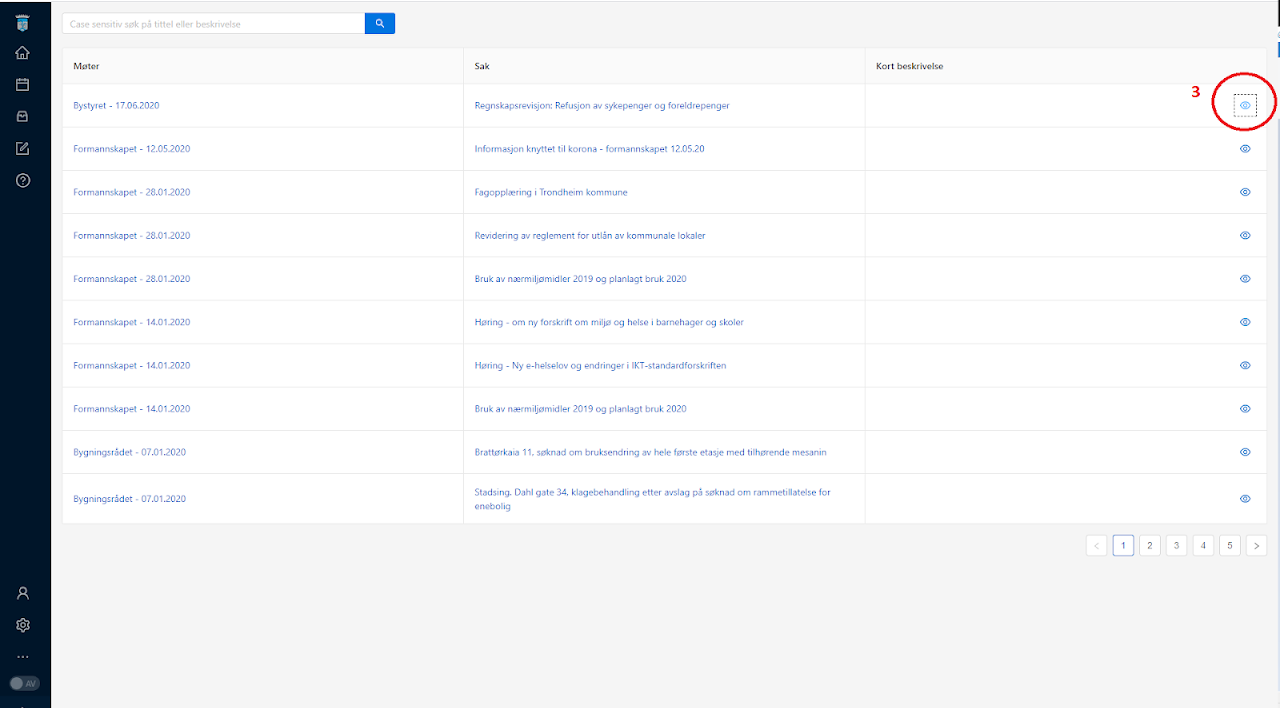
Tegne deg på talelista, til innlegg eller replikk
1.Slå "live-knappen" på.
2.Når møtelederen åpner talerlista vil den automatisk komme opp.
Klikk på "+ Innlegg" i toppmenyen hvis du skal ha ordet. Navnet ditt vil dukke opp under "talerliste"
3.Hvis du har sendt inn forslag i saken, vil dette komme fram under "Forslagsliste". Velger du å klikke på "Frem" vil du automatisk komme inn øverst på talerlista.
Du kan også velge å klikke på innleggsknappen i toppmenyen, men da kommer du nederst på talerlista, med mindre møteleder manuelt flytter deg opp
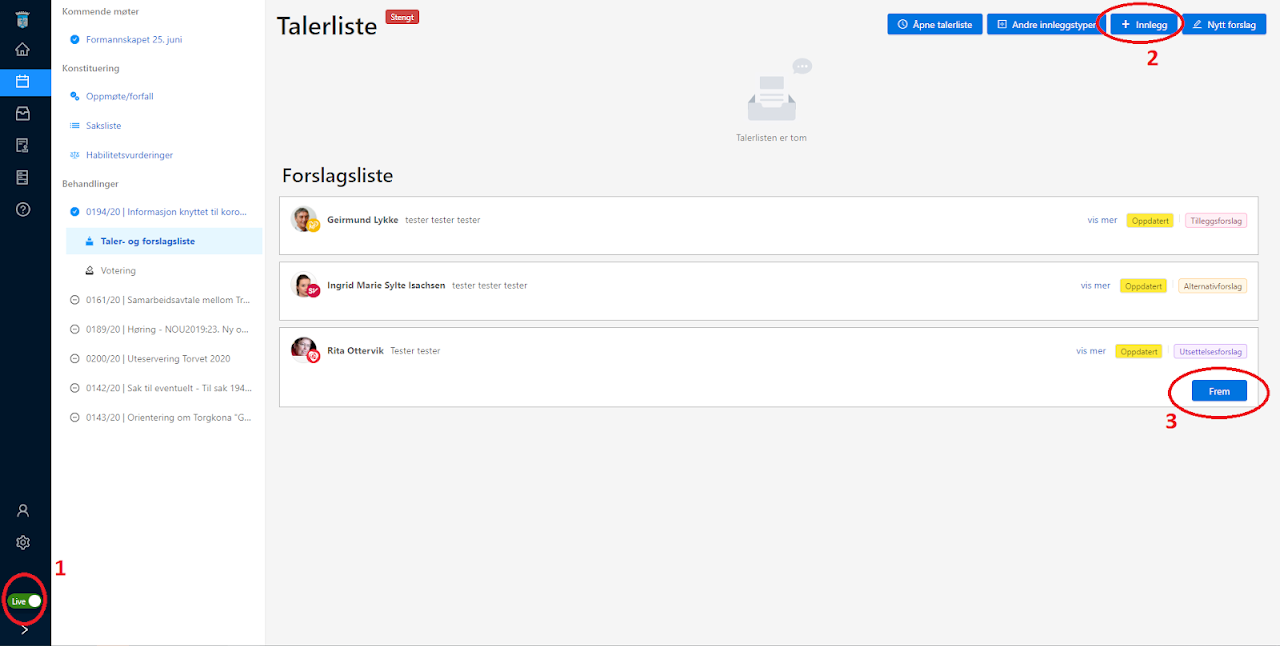
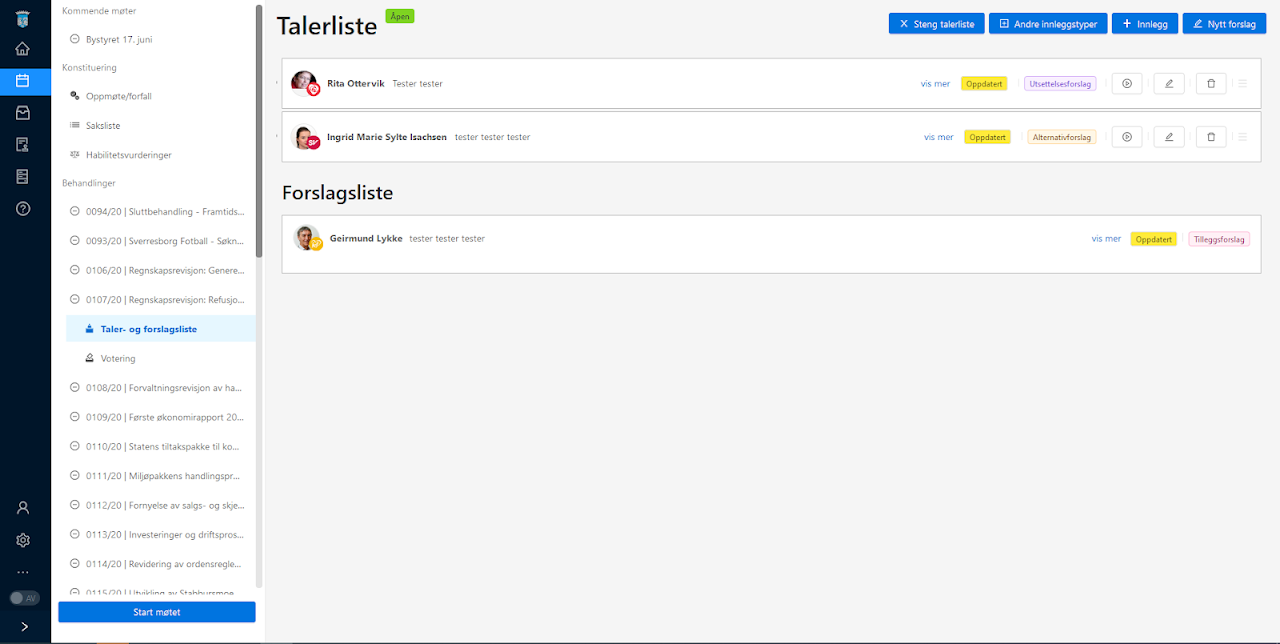
Votere, og se voteringsresultatene i form av tabeller og grafikk
Slik kan du votere og se voteringsresultatene i form av tabeller og grafikk (kommer)
Motta varsel om møte og viktige meldinger - slå av og på slik varsling
Motta varsel om møter og viktige meldinger - slå av og på slike varsel (kommer)
Se, eller skrive ut møterapport
Slik får du tilgang til møterapporter. Møterapporter kan ses, eller skrives ut og inneholder informasjon om oppmøte, innsendte forslag, voteringer og enkeltstemmer i hvert enkelt møte.
1.Velg riktig møte fra møtekalenderen og klikk på "Møterapport"
2.Hak av for alle data, eller for enkeltdata
3.Klikk på nedlastingssymbolet og rapporten åpner seg
4.Du kan også åpne møterapporter fra venstremenyen, ved å peke på de tre prikkene og deretter velge "Rapporter og statistikk" i menyen som kommer opp (5)