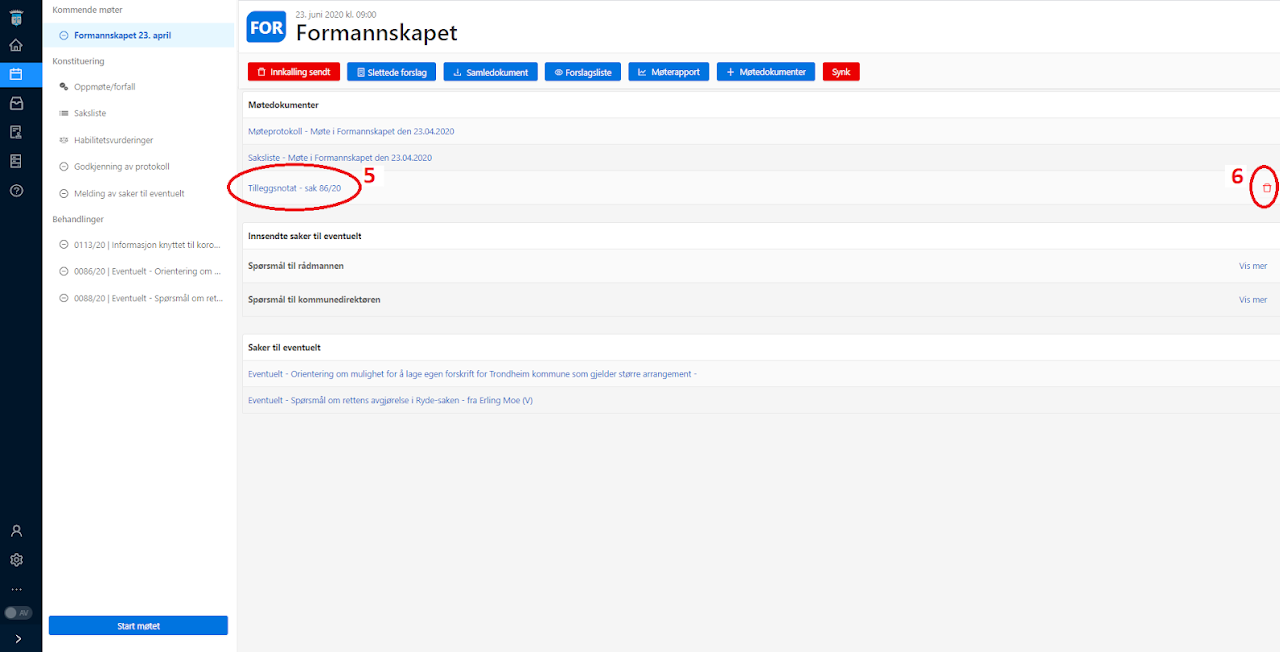Før møtet
Før møtet:
1. Laste opp alle møte- og saksdokumenter
2. Kontrollere, redigere og supplere sakslista (i forståelse med møteleder)
3. Innkalle til møte
4. Saksbehandle forfall og habilitetsforespørsler og generere automatisk innkalling av vararepresentant
5. Ajourføre oppmøte/forfallsoversikten fortløpende
6. Legge til møtedokumenter direkte i DigDem
7. Legge inn innstilling
8. Kontrollere, redigere og ordne voteringsorden i hver enkelt sak (i forståelse med møteleder)
9. Redigere innsendte forslag (i forståelse med forslagsstiller)
10.Lage og dele notater (for eksempel kjøreplan for møtet, lenker til presentasjoner ol.)
11.Publisere viktige meldinger, felles lenker og skjemaer på politikernes "min side"
12. Legge inn “andre innleggstyper” på talerlista, når dagsaktuelle saker behandles
Kun for kommunestyret:
13. Legger inn lenke til kjøreplanen i et notat og deler notatet med ordfører
Under møtet
Under møtet:
1. Starte og avslutte et møte. Velge om det skal være fysisk eller digitalt møte (etter avtale med møteleder)
2. Starte og avslutte møtevisning på storskjerm og monitorer
3. Se fullstendig oversikt over oppmøte og forfall. Ajourføre oversikten fortløpende
4. Se sakslista. Ajorføre saklista ved endringer
5. Se oversikt over habilitetsvurderinger som er foretatt (kortversjonen). Ajourføre oversikten ved endringer
6. Åpne og stenge talelisten
7. Ordne talelisten hvis nødvendig
8. Starte og stoppe taletiden/klokken
9. Kontrollere - eventuelt redigere voteringsorden i hver enkelt sak : Flytte, dele opp eller legge til voteringspunkter
10.Starte og avslutte votering
Etter møtet
Etter møtet:
1. Legge inn voteringsresultatene i portalen der det eventuelt er gjennomført manuelle voteringer under møtet
2. Ta ut møterapporter og møtestatistikk
Ajourføre oppmøte/forfallsoversikten fortløpende
Slik ajourfører du oppmøte/forfallsoversikten
1.Velg "oppmøte/forfall" i venstremenyen. Oppmøtelisten vil vises
2.Trykk på den grønne "tilstede-statusen" i høyre kolonne hvis du vil endre statusen fra oppmøte til forfall
3.Representanten flyttes automatisk ned til forfallslisten. Her velger du "Velg vara"
4.Velg vara fra varalisten
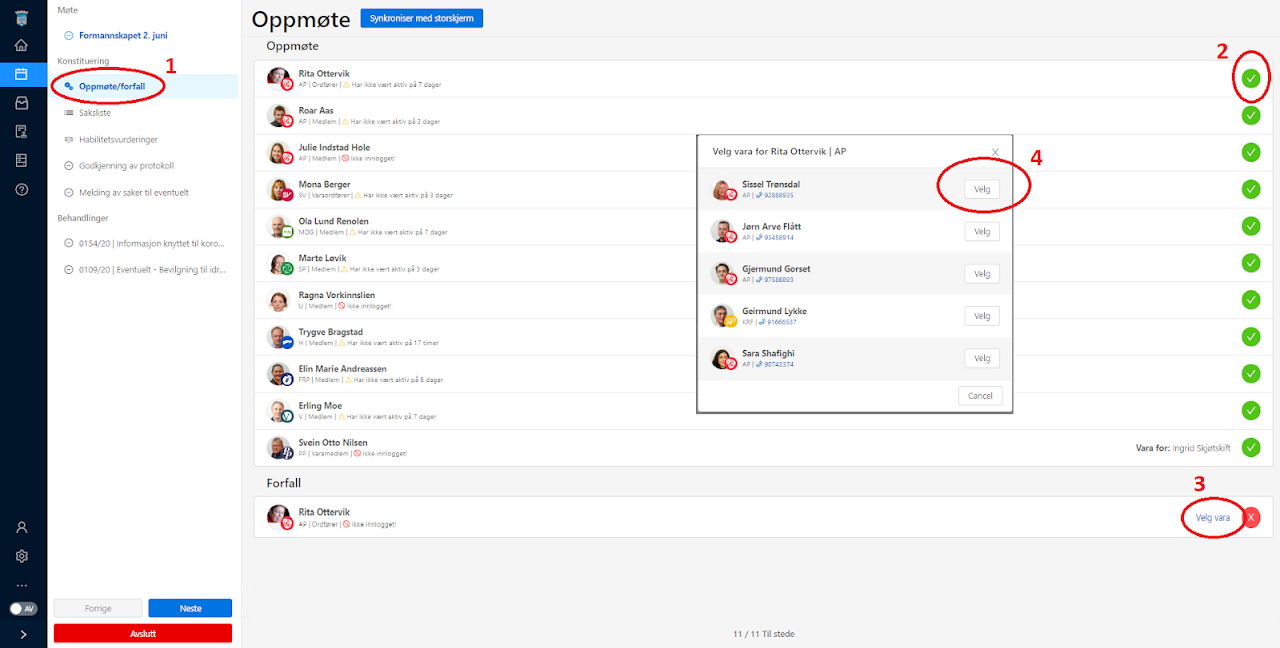
4. Representanten som har forfall flyttes automatisk ned og vises under overskriften "Forfall". Vararepresentanten flyttes automatisk opp under "Oppmøte"
5. Du kan når som helst endre til en annen vararepresentant. Klikk på vararepresentantens navn her, så vises varalista og du kan velge ny vara.
PS: Den faste representanten kan enkelt "gjeninnsettes" på oppmøtelisten ved å klikke på det røde statussymbolet.
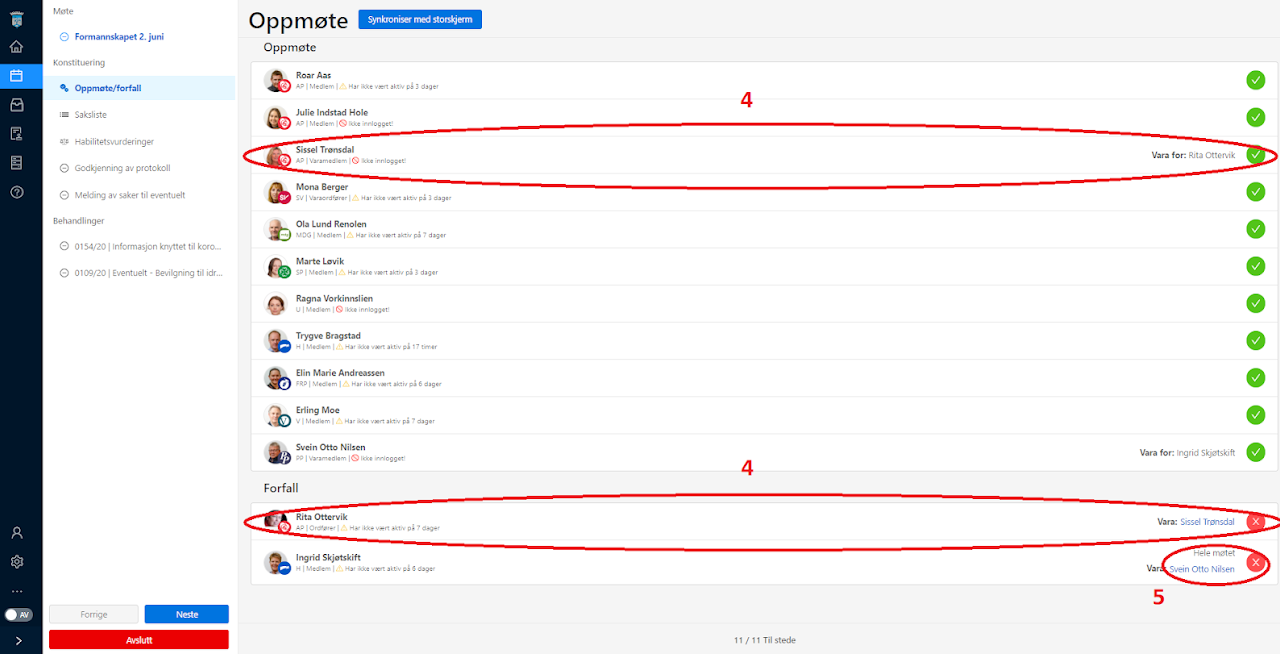
Slik ajourfører du oppmøte/forfallsoversikten ved tids- eller saksbegrenset forfall
1. Når du har saksbehandlet en forfallsmelding for en tidsbegrenset del av et møte i DigDems saksbehandlingsmodul, vil det dukke opp et blått pilsymbol ved vedkommendes navn i oppmøtelisten. Ved siden av symbolet vises også hvem som skal møte som vara.
Når den faste representanten forlater møtet, klikker du på det blå pilsymbolet, og vedkommende flyttes automatisk ned til "stand by"-listen (2)
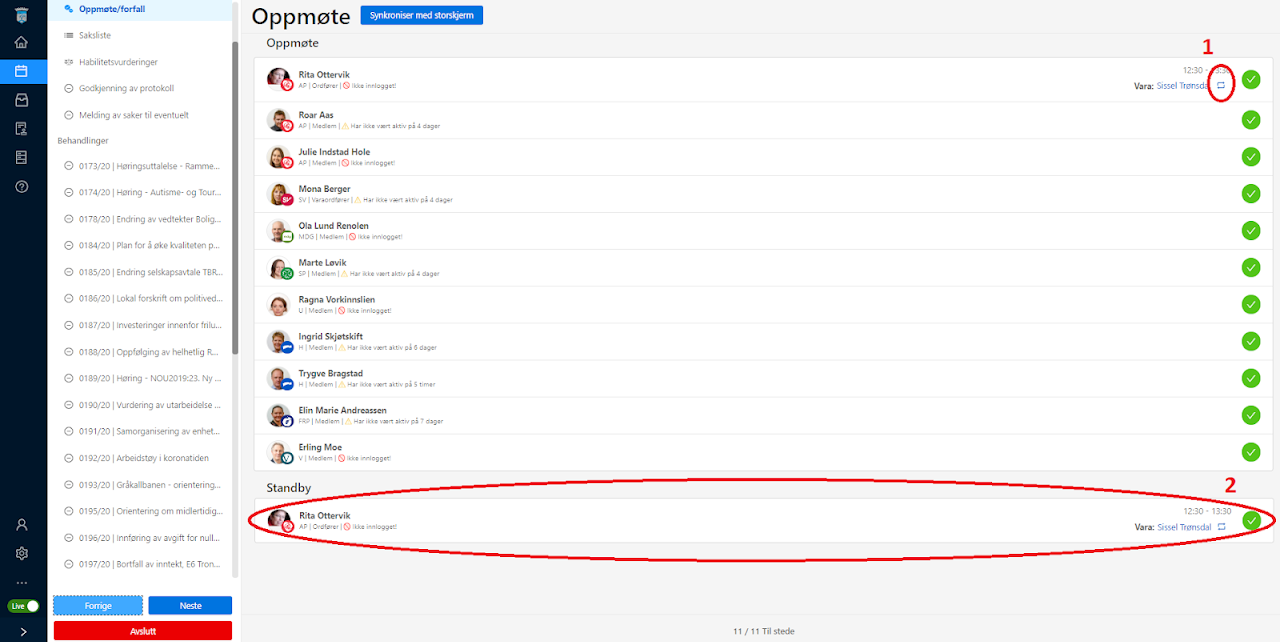
3.Vararepresentanten flyttes automatisk opp fra "stand-by" - lista til oppmøtelista.
Den faste representanten "gjeninnsettes" på oppmøtelista på same måte - ved å klikke på det blå pilsymbolet.
4.Du kan enkelt overstyre denne automatikken og velge en annen vararepresentant. Klikk på navnet til den opprinnelige vararepresentanten og velg deretter ny repr.
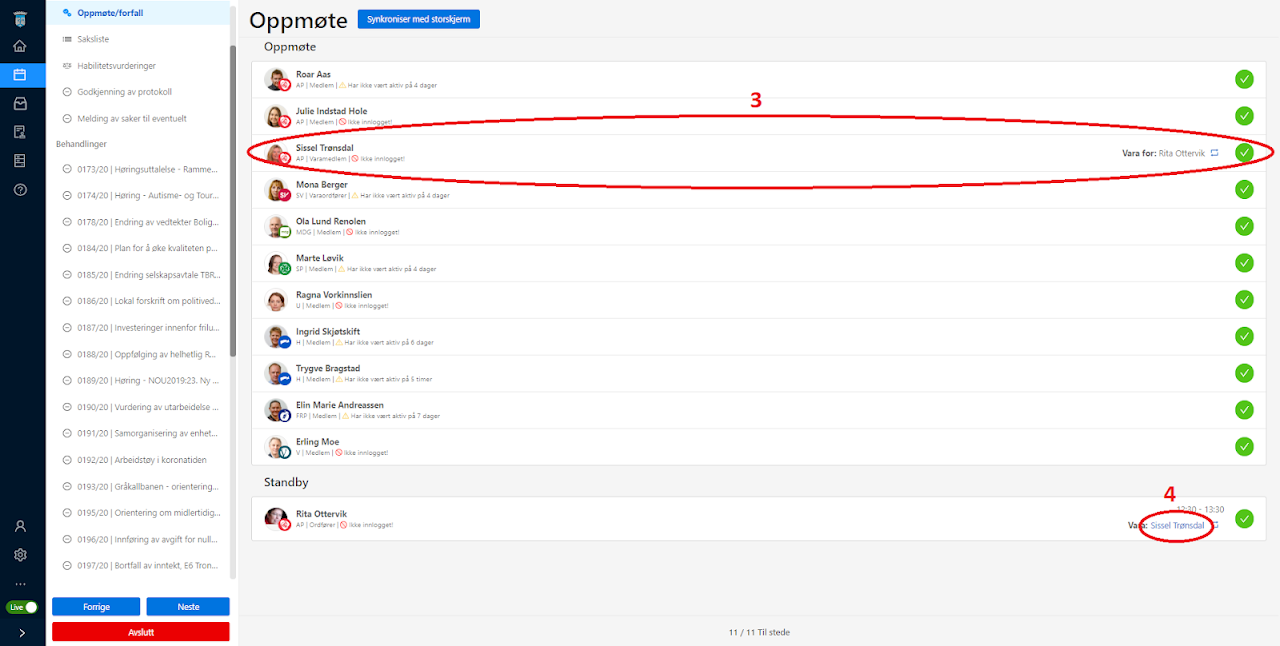
Legge til møtedokumenter direkte i DigDem
Slik legger du til et dokument direkte i DigDem
Som hovedregel er det bystyresekretariatet som legger ut dokumenter til møtene. Slike dokumenter skal derfor oversendes sekretariatet, som tar seg av korrekt journalføring og publiseringen på kommunens innsynsportal og i DigDem. Hvis du bruker knappen "+ møtedokumenter" i DigDem kan du imidlertid legge ut dokumenter direkte i DigDem uten å gå via sekretariatet. Dokumentet legger seg da under "møtedokumenter". I slike tilfeller må det gis beskjed til sekretariatet, slik at dokumentet blir journalført og publisert på kommunens innsynsportal.
PS: Denne funksjonen skal ikke brukes til å melde inn orienteringssaker/eventueltsaker. Slike saker skal meldes inn via e-post til postmottak.
1.Stå i riktig møte og klikk på "+ møtedokumenter" i toppmenyen.
2.I boksen som kommer opp velger du det aktuelle dokument (pdf), eller lenke til dokumentet.
3.Gi dokumentet korrekt navn
4.Klikk "Send".
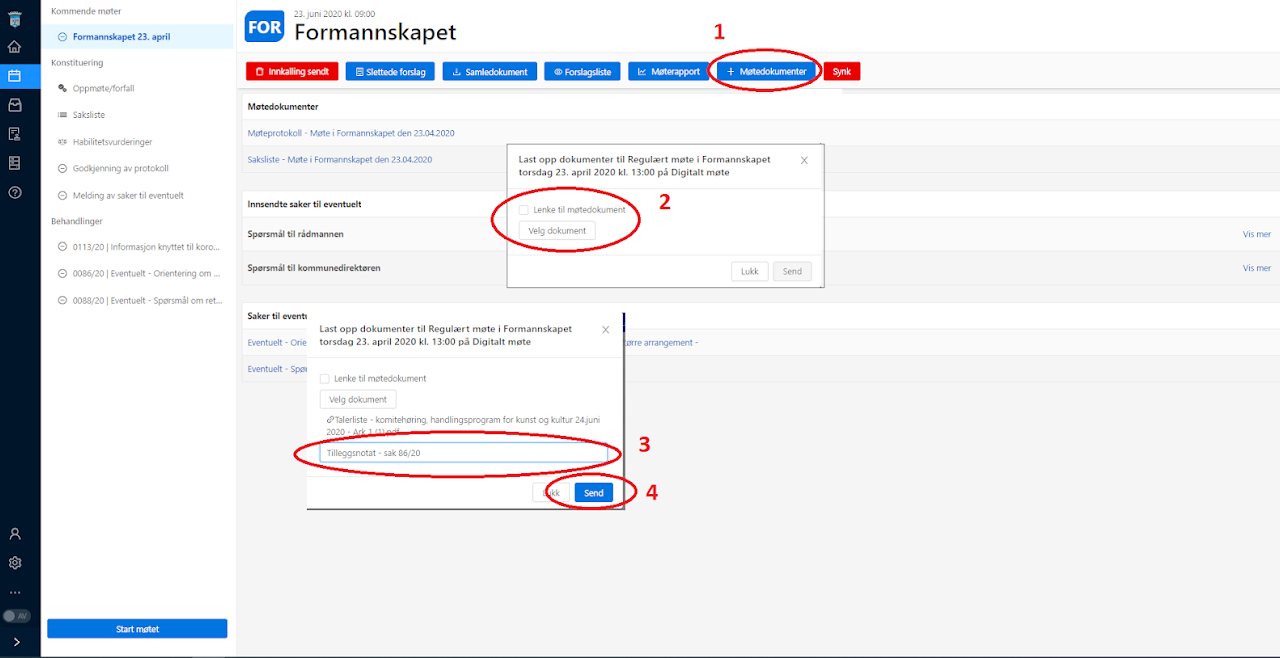
5.Dokumentet legger seg ut under "møtedokumenter" umiddelbart og er tilgjengelig for alle møtedeltakere
6.Dokumentet kan slettes igjen ved å klikke på søppelkassen